Temel macOS terminal komutlarıyla ilgili bu makaleye tıkladığınızda, muhtemelen macOS Terminal uygulamasını zaten biliyorsunuzdur. Ancak, bilmeyenleriniz için, Mac işletim sistemine erişmenizi sağlayan Apple'ın metin tabanlı veya komut satırı arabirimidir. BT ekipleri ve kodlayıcılar genellikle uygulamayı kullanır, ancak bu, her Mac kullanıcısı için kullanışlı olmadığı anlamına gelmez.
macOS terminal komutlarının birçoğu normal kullanıcılar için o kadar kullanışlı olmayabilir, ancak kullanışlı olacak bir avuç var. Bu nedenle, en sıradan Mac kullanıcısının bile bilmesi gereken on temel macOS terminal komutunu bir araya getirdik.
macOS terminal komutları nasıl kullanılır?
Göz korkutucu görünse de macOS terminal komutlarını kullanmak göründüğü kadar zor değildir.
Terminal penceresinde, genellikle komutun davranışını değiştiren "bayraklar" veya özel semboller kullanma seçeneğiyle gelen bir komutu gireceğiniz bir komut istemine sahip olacaksınız. Bunlar genellikle komutun kendisinden sonra gelir ve ardından aşağıdaki gibi bazı değerler gelir:
komut -f değeri
Bir terminal komutu girildiğinde, komutu başlatmak için Enter tuşuna basın.
macOS Terminal uygulamasını nasıl açarım?
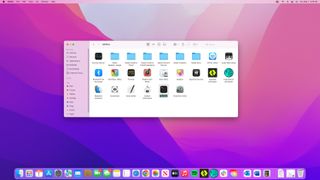
İlk şey ilk: Kullanmadan önce Terminal uygulamasını nasıl açacağınızı bilmelisiniz. Merak etme; daha önce fark etmemiş olabilirsiniz, ancak açmak için biraz hokus pokus yapmanıza gerek yok, çünkü Apple onu kolayca kullanılabilir hale getiriyor.
Buna erişmenin iki farklı ama kolay yolu vardır: Yardımcı Programlar aracılığıyla ve Spotlight aracılığıyla.
Utilities aracılığıyla erişmek için, Finder'ınızı açmanız , Applications'a gitmeniz ve ardından Utilities etiketli klasörü açmanız yeterlidir . Terminal'i bulmak için aşağı kaydırın ve açmak için çift tıklayın.
Bununla birlikte, Terminal uygulamasını çalıştırmanın en basit yolu, macOS'un kullanışlı arama ve çok yönlü yardım işlevi olan Spotlight'ı kullanmaktır . (İpucu: hızlı dönüşümler için de kullanabilirsiniz!)
- Command + boşluk çubuğuna basın (veya ekranınızın sağ üst kısmındaki büyüteç simgesine dokunun).
- Açılan arama çubuğuna terminal yazın ve Return tuşuna basın.
macOS Terminal ile ne yapabilirim?
Terminal'i, dosya ve klasörlere erişmekten sistem ayarlarını değiştirmeye kadar, macOS üzerindeki hemen hemen her şey için kullanabilirsiniz. Diğer sistemlere güvenli bir şekilde uzaktan erişmek için bile kullanabilirsiniz, bu nedenle BT uzmanları onu kullanır.
Bu nedenle, uygulamaya aşina değilseniz dikkatli kullanmalısınız. Sisteminizde değiştirilmesini istemediğiniz ayarları değiştirebilirsiniz ve bir profesyonel değilseniz, düzeltmekte veya eski haline getirmekte zorlanabilirsiniz. Bu güçlü bir uygulama ve büyük bir güce sahip… Marvel atasözünü bilirsiniz.
Kendinizi Terminal'e alıştırmak ve onu kullanmaya alışmak istiyorsanız, sıradan kullanıcıların bile sorunsuz bir şekilde gerçekleştirebileceği birkaç basit ama gerekli macOS Terminal komutuyla başlamak iyi bir fikirdir.
macOS için en kullanışlı Terminal komutları nelerdir?
Mac'inizde yaptığınız tek şey e-posta göndermek, iş belgelerini bir araya getirmek ve sevdiklerinizle FaceTime yapmak olsa bile, profesyoneller için olduğu kadar sizin için de yararlı olan en önemli 10 macOS Terminal komutunu aşağıda bulabilirsiniz.
1. Yazılımınızı güncelleyin

Yeni yazılım güncellemelerini kontrol etmenin yanı sıra mevcut olanları indirip yüklemek için Terminal'i kullanabilirsiniz. Bunu yapmak için komut yazın:
yazılım güncellemesi -i -a
2. Mac'inizin uyku ayarlarını değiştirin

Mac'inizin uyku ayarlarını değiştirmenin iki yolu vardır: Sistem Tercihleri'nde ve daha hızlı olan Terminal'i kullanmak. Mac'inizin belirli bir süre "uyanık" kalmasını istiyorsanız, şu komutu kullanabilirsiniz:
kafeinat -t <süre uzunluğu>
Sürenin uzunluğunu saniye cinsinden belirtin. Örneğin, Mac'inizin 60 dakika boyunca uyku moduna geçmemesini istiyorsanız, saatte 3.600 saniye olduğu için 3.600 girin. Bu şöyle görünecek:
kafeinat -t 3600
-t dışında başka bayraklar da kullanabilirsiniz. Mac'inizin boşta kalmasını önlemek için -i , tüm sistemi uyanık tutmak için -s ve ekranınızın uyku moduna geçmesini önlemek için -d vardır .
3. Dock aralığını artırın

Benim gibiyseniz, Dock'unuz muhtemelen çok meşgul ve kalabalık görünüyor. Biraz daha düzenli görünmesi için dock'unuzdaki uygulamalar arasındaki boşluğu artırmak için Terminal'i kullanabilirsiniz. Basitçe şunu yazın:
varsayılanlar şunu yazar: com.apple.dock persistan-apps -array-add '{"tile-type"="spacer-tile";}'; tümünü öldürmek Rıhtımı
Ardından Geri Dön'e basın .
Bu alanın daha sonra kaldırılmasını istiyorsanız, üzerine sağ tıklayın veya Command tuşuna basarak tıklayın ve Dock'tan Kaldır'ı seçin.
4. Ekran görüntüsü adını değiştirin

Varsayılan olarak, Mac'iniz varsayılan ekran görüntüsü adı olarak “Ekran Görüntüsü” kullanacaktır. Bunda doğal olarak yanlış bir şey olmasa da (ve mantıklı), aynı zamanda her ekran görüntüsünün dosya adını ayrı ayrı değiştirmeniz gerektiği anlamına gelir. Bu sıkıcı ve zaman alıcı olabilir, özellikle de bunların çoğunu içeren bir proje üzerinde çalışıyorsanız.
Varsayılan ekran görüntüsü adını değiştirerek kendinize biraz zaman kazandırın. Tip:
varsayılanlar com.apple.screencapture adını "Yeni Ekran Görüntüsü Adı" yazar
New Screen Shot Name (Yeni Ekran Görüntüsü Adı) metnini , yine de tırnak içinde olmak üzere tercih ettiğiniz adla değiştirin. Komutla bitirin:
tüm SystemUIServer'ı öldür
5. Ekran görüntüsü biçimini değiştirin

Varsayılan olarak, ekran görüntüleriniz PNG biçiminde olacaktır; bu, siz değiştirmediğiniz sürece Mac'inizde yaptığınız her ekran görüntüsünün bir PNG görüntüsü olacağı anlamına gelir. Neyse ki, Terminal bir kez daha imdada yetişiyor. Basitçe şunu yazın:
varsayılanlar com yaz. elma. ekran görüntüsü tipi <format>
Biçimi tercih ettiğiniz resim türüyle değiştirin . Gerçekten harika olan JPG, GIF, TIFF ve RAW arasında seçim yapabilirsiniz. Örneğin, seçtiğiniz format JPG ise, şöyle görünmelidir:
varsayılanlar com yaz. elma. ekran yakalama türü JPG
6. Bir klasörü sıkıştırın ve parolayla koruyun

Bir klasörü sıkıştırmak ve erişimini sınırlamak istiyorsanız, Terminal de size yardımcı olabilir. Yapmanız gereken ilk şey, dizini klasörünüzün konumuna değiştirmektir. Örneğin, klasörünüz Masaüstünüzdeyse şunu yazmanız yeterlidir:
cd ~/Masaüstü/
Ardından şunu yazın:
zip -er <çıktı klasörü adı.zip> <kaynak klasör adı>/
Dolayısıyla, Test adlı bir klasörünüz varsa ve Zip dosyanız için aynı adı kullanmak istiyorsanız, şunu yazın:
zip -er Testi.zip Testi/
Her girişten sonra enter tuşuna basarak iki kez yapmanız gereken bir şifre girmeniz istenecektir. Yazarken ekranda herhangi bir karakter görmeyeceğiniz için doğru yazdığınızdan emin olun (yine de şifre olarak kaydediliyorlar).
7. Gizli dosya ve klasörlerinizi görüntüleyin

Meraklı gözlerden uzak tutmak için Mac'inizdeki dosya ve klasörleri gizleyebilirsiniz. Bu gizli dosyaları göstermek istiyorsanız, şunu yazabilirsiniz:
varsayılanlar com.apple.finder AppleShowAllFiles DOĞRU yazar
Enter'a basın ve şunu yazın:
killall Bulucu
Tekrar Enter'a basın.
8. Mac'inizi kapatın veya yeniden başlatın

Mac'inizi kapatmak istiyorsanız, basitçe şunu yazabilirsiniz:
sudo kapatma -h şimdi
Ayrıca şunu yazarak da yeniden başlatabilirsiniz:
sudo kapatma -r şimdi
9. Utanç verici indirme geçmişinizi silin
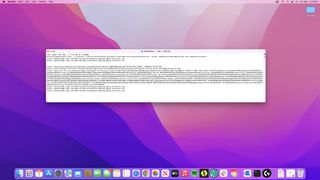
Mac'iniz, tüm indirmeleriniz dahil tüm bilgisayar etkinliklerinizin kaydını tutar. İndirme geçmişinizi temizlemek veya hatta sadece görüntülemek istiyorsanız, Terminal uygulaması bu konuda yardımcı olabilir. Şunu yazarak indirme geçmişinizi görüntüleyin:
sqlite3 ~/Library/Preferences/com.apple.LaunchServices.QuarantineEventsV* 'LSQuarantineEvent'ten LSQuarantineDataURLString'i seçin'
Ve nedeniniz ne olursa olsun hepsini silmek için şunu yazın:
sqlite3 ~/Library/Preferences/com.apple.LaunchServices.QuarantineEventsV* 'LSQuarantineEvent'ten sil'
10. Mac'inizi konuşturun

Aslında Mac'inizin sadece eğlenmek için değil, istediğinizi söylemesini sağlayabilirsiniz. Bunu yapmak için şunu yazın:
"metin" deyin
Yukarıdaki metni istediğiniz veya Mac'inizin söylemesine ihtiyaç duyduğunuz şeyle değiştirin ve ardından Return tuşuna basın . Örneğin, Mac'inizin "Merhaba kraliçem" demesini istiyorsanız, şunu yazmanız yeterlidir:
"Merhaba kraliçem" de
