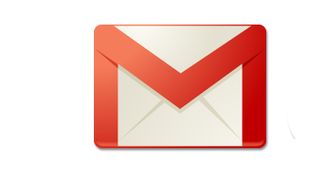giriiş

Google'ın devrim niteliğindeki Gmail'ini bir avuç kullanıcıya sunmasının ve gezegenin en büyük ücretsiz web posta teklifi haline gelecek şeyi başlatmasının üzerinden on yıldan fazla zaman geçti. Hayata bir beta sürüm olarak başladıktan ve ardından yalnızca davetli bir hizmete geçtikten sonra, nihayet Şubat 2007'de genel kullanıma açıldı ve sonunda Temmuz 2009'da beta durumundan ayrıldı.
Kullanıcı sayısının en yüksek 100 milyon olduğu tahmin ediliyor ve Mayıs 2015 itibariyle bir milyar kullanıcı işaretini aştığı düşünülüyor. Durum böyle olunca, çoğu kullanıcının hakkında hiçbir fikrinin olmadığı birkaç ipucu, tüyo, numara ve sır var.
Ve bu makalede bunlardan birkaçını detaylandıracağız, bu yüzden okumaya devam edin ve Google'ın e-posta hizmetinin daha az keşfedilen köşelerini keşfedin.
- Bilmeniz gereken 10 Google arama ipucu ve püf noktası (yeni sekmede açılır)
Yasak dosyaları gönderme
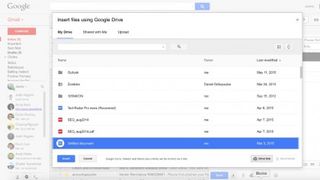
Gmail, sıkıştırılmış biçimde gönderilseler bile EXE dahil belirli dosya türlerini gönderemeyeceğinizi şart koşar. Bunu aşmanın kolay bir yolu, bir dosya barındırma hizmeti kullanmak ve e-postanın gövdesindeki dosyaya bir bağlantı göndermektir. Aralarından seçim yapabileceğiniz o kadar çok farklı seçenek var ki, muhtemelen zaten kendi tercihiniz var, ancak yoksa Google Drive, Box, Dropbox ve OneDrive mevcut seçenekler arasında.
Büyük dosyaları e-postayla gönderme
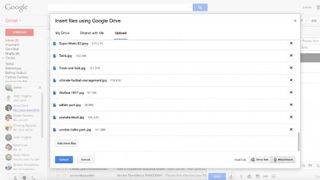
Gmail'in maksimum ileti boyutu 25 MB'tır ve bundan daha büyük olan dosyalar gönderene geri döner. İyi haber şu ki, bu önlemi aşmanın birkaç yolu var.
Öncelikle, eki sıkıştırmak ve gerçekten eklemek yerine dosyaya bir bağlantı sağlamak için Gmail'in yerleşik bulut depolama hizmeti Google Drive'ı kullanabilirsiniz. Diğer tüm bulut depolama hizmetlerinde de durum aynıdır. Başka bir yol da dosyayı yerel bir hizmet kullanarak eklemeden önce sıkıştırmak olabilir. Google'ın bu önlemi almasının nedeni virüsleri önlemektir.
Dokümanları doğrudan düzenleme
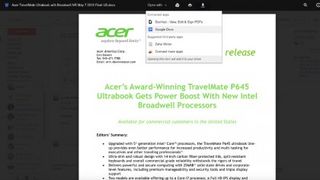
E-posta ile gönderilen ekleri açmak, hemen hemen tüm e-posta hizmetlerinde inanılmaz derecede kolaydır, ancak Gmail, belgeleri doğrudan tarayıcı penceresinin içinden açıp düzenlemenizi sağlayarak yayına başka bir dize ekler.
Bir dahaki sefere size bir Word, Excel, PowerPoint, PDF veya RTF belgesi gönderildiğinde, dosyayı tıklayın ve Google Dokümanlar'ın dosyayı tarayıcıda açmasını izleyin. Hatta tarayıcıda düzenleyebilir ve kaydedebilirsiniz, böylece bir daha asla dosya indirmek zorunda kalmazsınız!
Görüntüleri doğrudan görüntüleme

JPG, GIF veya PNG formatlarında gönderilen resimler, Google ve Twitter gibi diğer sitelerde olduğu gibi indirilebilir veya doğrudan tarayıcıda görüntülenebilir. Tek yapmanız gereken, söz konusu e-posta mesajına gitmek ve alttaki resim dosyasına tıklamak ve işte oldu! Görüntü aynı pencerede açılmalıdır ve bir sonraki slaytta göreceğiniz gibi, görüntüleri düzenlemenize izin veren çok sayıda üçüncü taraf uygulama vardır.
Üçüncü taraf uygulamaları
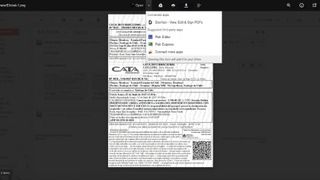
Gmail, popüler ücretsiz e-posta hizmeti aracılığıyla indirilen belgeleri, resimleri ve diğer dosyaları düzenlemek için kullanılabilecek, Google onaylı bir dizi üçüncü taraf uygulamasına sahiptir. Bir ek alındığında, üzerine tıklayın ve ardından gözlerinizi sayfanın üst kısmına çevirin. Oradan Aç'ın yanındaki oka tıklayın ve söz konusu belge veya görselle kullanılabilecek önerilen uygulamaların bir listesi çıkacaktır.
Diğer hesaplardan posta alma
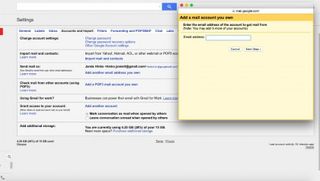
E-postanızı Gmail dışındaki hesaplardan almak için Ayarlar'a ve ardından Hesaplar ve İçe Aktarma sekmesine gidin. Postaları diğer hesaplardan kontrol et (POP3 kullanarak) öğesini seçin ve ardından Sahip olduğunuz bir POP3 posta hesabı ekle öğesini tıklayın. Bu, sizi bir POP3 posta hesabını yapılandırmak için iki adımlı bir süreçten geçirir.
Önce bir e-posta adresi girmeniz istenecektir. Formun bir sonraki sayfasında, sizden ilişkili parola ve en önemlisi bu hesap için POP sunucu adresi istenecektir. Tüm bu bilgileri e-posta sağlayıcınızın belgelerinde bulabilmeniz gerekir. POP ayrıntıları yapılandırıldıktan sonra Hesap Ekle'yi tıklayın; Gmail eski hesabınızdan iletileri hemen almayı denemelidir.
Posta ve kişileri içe aktarma
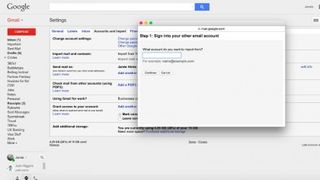
Başka bir hizmetten posta ve kişileri içe aktarmak da çok kolaydır. Son slaytta ziyaret ettiğimiz aynı Hesaplar ve İçe Aktarma sekmesinde , Posta ve kişileri içe aktar seçeneğine gidin , buna tıklayın ve içe aktarılacak Yahoo!, Hotmail, AOL, webmail veya POP3 hesaplarınız için talimatları izleyin. Tüm okul arkadaşlarınızı etkileyen eski bir e-posta adresini bırakıp daha profesyonel görünen yeni bir adrese geçmeye karar verdiyseniz, bu inanılmaz derecede yararlı bir araç olabilir.
Eski mesajların yedeklenmesi
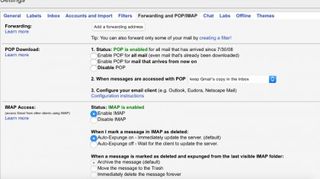
POP entegrasyonu beraberinde başka bir avantaj getiriyor - eski mesajlarınızı yedekleme yeteneği. Ayarlar bölümüne gidin, ardından Yönlendirme POP ve IMAP'yi seçin. POP İndirme bölümünde, POP'u tüm postalar için etkinleştir'i veya Bundan sonra gelen tüm postalar için POP'u etkinleştir'i seçin.
Postanın indirildiğinde sunucudan saklanmasını veya silinmesini seçin, ardından Outlook Express, Windows Mail veya Thunderbird olsun, belirli posta istemcinizi nasıl kuracağınızı öğrenmek için Yapılandırma Talimatları bağlantısını tıklayın.
Birden çok Gmail hesabını yönetme
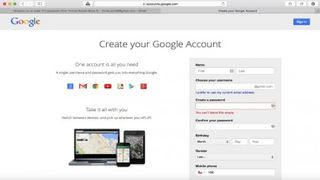
Daha önce özetlediğimiz hesap erişim ipuçlarının bir bonusu var. Farklı görevler için farklı e-posta adresleri oluşturarak istediğiniz kadar Gmail hesabı ayarlayabilir, ancak tüm postaları aynı hesaptan alabilirsiniz. Açıkladığımız gibi, diğer Gmail hesapları da dahil olmak üzere POP uyumlu herhangi bir e-posta hesabı bir Gmail hesabına eklenebilir. Örneğin, arkadaşlarınız, aileniz ve işiniz için farklı Gmail hesapları oluşturabilir, ancak tüm iletilerin tek bir gelen kutusuna gönderilmesini sağlayabilirsiniz.
Etiketli Organizasyon
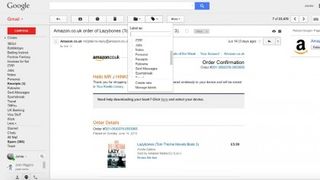
Elbette, tek bir yere gelen çok sayıda e-postanız olduğunda, onu organize edebilmek önemlidir. Ancak Gmail klasörleri kullanmaz - Etiketleri kullanır. Ana pencerede bir gönderi seçip Diğer Eylemler açılır menüsünü tıklayıp Yeni Etiket 'i seçerek bunları bir mesaja manuel olarak uygulayabilirsiniz . Bir JavaScript istemi, hemen uygulanan bir etiket adı yazmanıza olanak tanır.