Yeni bir Apple Watch 4'ün gururlu sahibiyseniz veya Apple'ın en son watchOS 5 güncellemesini eski bir modele yüklediyseniz , akıllı saatinizin menü ekranlarında gizlenmiş birkaç yeni ve kullanışlı özellik olduğunu bilmelisiniz.
Bu nedenle, sizi tüm gün bileğinizde kaydırmaktan kurtarmak için, bu makalede Apple Watch'ınızdan daha fazla yararlanmanıza yardımcı olacak, daha az bilinen 15 favori ipucumuzu derledik.
Ancak konuya girmeden önce, Apple Watch'unuz için en son güncellemeye sahip olup olmadığınızı bir kez daha kontrol etmelisiniz. Bunu iPhone'unuzda Watch uygulamasını açıp Genel > Yazılım Güncelleme bölümüne giderek yapabilirsiniz.
Bir güncelleme kullanılabilir olarak listeleniyorsa, indirip yüklemek için düğmeye dokunun. Ekran zaten güncel olduğunuzu söylüyorsa, hazırsınız demektir.
1. Podcast'leri çevrimdışı dinleyin
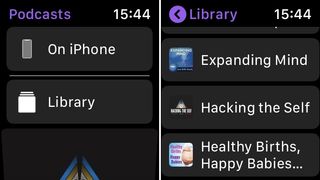
watchOS 5 ile Apple, sonunda iPhone'unuzdaki podcast'leri Wi-Fi veya hücresel üzerinden yayınlamanıza ve Bluetooth bağlantılı kulaklıklar kullanarak dinlemenize olanak tanıyan, uzun zamandır beklenen bir Podcasts uygulamasını kullanıma sundu.
Bununla birlikte, hemen belli olmayan şey, uygulamanın aynı zamanda iPhone'unuzdaki son podcast bölümlerini Apple Watch'unuzla senkronize edip depolayarak onları çevrimdışı dinlemenize olanak sağlamasıdır. Uygulamayı başlatıp Kitaplık > Bölümler'i seçerek bu bölümlerin bir listesini bileğinizde bulabilirsiniz.
2. Gri tonlamaya geçin
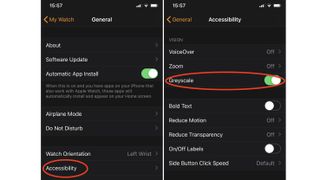
Apple Watch Series 4 modellerindeki yeni Infograph saat yüzleri, onları komplikasyonlarla doldurduğunuzda oldukça renkli olabilir. Yorgun gözleriniz için biraz fazla buluyorsanız, Gri tonlamalı ekran ayarını açmayı deneyin.
Seçeneği iPhone Watch uygulamasında etkinleştirebilirsiniz: Saatim sekmesine dokunun, Genel > Erişilebilirlik'e dokunun ve Gri tonlama anahtarını açın.
3. Bildirimleri devre dışı bırakın
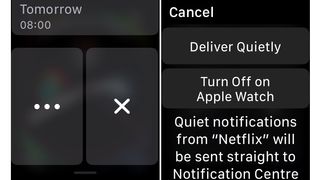
Apple Watch, varsayılan olarak iPhone'unuzdaki uygulama bildirimlerini yansıtır, ancak belirli türden uyarılar kısa sürede sıkıcı hale gelebilir. Bir dahaki sefere bir uygulamadan saatinizde görmek istemediğiniz bir bildirim aldığınızda, üzerinde sola kaydırın, üç nokta içeren düğmeye ve ardından 'Apple Watch'ta Kapat'a dokunun.
Bunun özellikle zarif bir özellik eklemesi olduğunu düşünüyoruz çünkü watchOS 5'ten önce, bireysel uygulamalardan gelen bildirimleri kapatmak için iPhone uygulamasına gitmeniz gerekiyordu. Şimdi onları tam bileğinizdeki tomurcuktan kıstırabilirsiniz.
4. Bildirimleri sessizce iletin
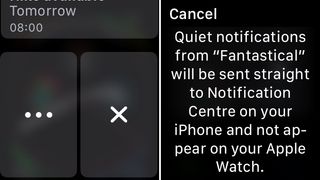
Bu seçeneğe aslında önceki ipucunda açıklanan aynı bildirim yönetimi menüsünden erişilir. Etkinleştirildikten sonra söz konusu uygulamadan bildirim almaya devam edersiniz, ancak saatinize teslim edildiğinde dokunsal uyarılar almazsınız.
Bu tercihin iPhone'unuza yansıtılacağını unutmayın; bu nedenle, uygulamadan gelen bildirimler Bildirim Merkezi'nde görünmeye devam ederken Kilit ekranında görünmeyecek, ses çalmayacak, afiş veya rozet göstermeyecek uygulama simgesi.
5. Kalıcı Telsiz simgesini kaldırın
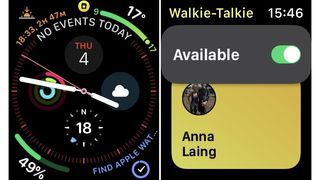
Bileğinizi her kaldırışınızda saatinizin üst kısmında bir Telsiz simgesinin belirdiğini görmeye devam ediyorsanız, bir noktada kendinizi yeni Telsiz uygulamasında uygun olarak işaretlediniz demektir.
Kalıcı simgeden kurtulmak için, saatinizde Walkie-Talkie uygulamasını başlatmanız, saatinizin Digital Crown'unu çevirerek kişiler listesinin en üstüne gitmeniz ve ardından bir dokunuşla 'Müsait' anahtarını kapatmanız yeterlidir.
6. Web sitesi verilerini temizle
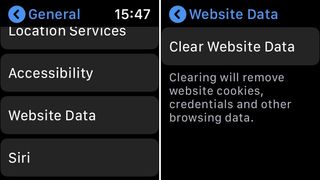
watchOS 5 ile Apple, WebKit desteği ekledi; bu, artık Mail ve Mesajlar gibi Apple Watch uygulamalarında alınan web bağlantılarına dokunup açabileceğiniz ve içeriği doğrudan saatinizde görüntüleyebileceğiniz anlamına gelir.
Gizliliğe önem veriyorsanız, Apple'ın watchOS 5'e saatinizin web görüntüleme geçmişindeki tüm izleri temizleyen bir seçenek eklediğini bilmek sizi mutlu edecektir. Bileğinizdeki Ayarlar uygulamasını başlatmanız ve Genel > Web Sitesi Verileri > Web Sitesi Verilerini Temizle'yi seçmeniz yeterlidir.
7. Bildirim ve Kontrol Merkezine Erişim
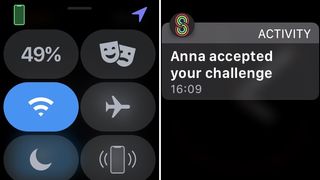
Eskiden Kontrol Merkezi ve Bildirim Merkezi'ne yalnızca saat yüzü ekranından erişilebiliyordu. watchOS 5 ile bunlara üçüncü taraf uygulamaları dahil olmak üzere hemen hemen her yerden erişebilirsiniz.
Parmağınızı ekranın en üstüne veya en altına nazikçe yerleştirin ve Bildirim Merkezi'nin veya Kontrol Merkezi'nin bir bölümü görüntüye kaymalıdır. Daha sonra tam ekran moduna geçirebilmelisiniz.
8. Donmuş uygulamalardan çıkmaya zorla
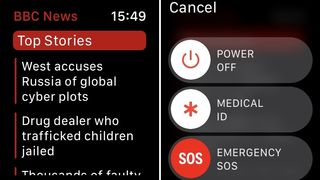
Nadiren, Apple Watch uygulamaları çökebilir veya canlı bilgileri yenileyemeyebilir (ve bu, saat kadranı komplikasyonlarında da olabilir). Neyse ki, herhangi bir suçluyu bileğinizden aşağıdaki şekilde zorla bırakabilirsiniz.
Söz konusu uygulama açıkken, saatinizdeki yan düğmeyi basılı tutun ve ardından ekranda güç kapatma menüsü göründüğünde düğmeyi bırakın. Ardından, Digital Crown'a basın ve basılı tutun; uygulama bir swoosh ile kapanacak ve sizi izleme ekranına geri döndürecek ve onu tekrar başlatmanıza izin verecektir.
9. Saat yüzünüze bir Monogram ekleyin

Apple Watch'unuzda Renkli saat yüzünü veya Infograph saat yüzünü kullanıyorsanız, ona dört adede kadar karakter içeren özel bir Monogram komplikasyonu ekleyebilirsiniz - bunlar bir takma ad, baş harfleriniz ve hatta eğlenceli bir unicode karakter kombinasyonu oluşturmak için kullanılabilir .
Kendi monogramınızı oluşturmak için iPhone Watch uygulamasını çalıştırın, Saatim sekmesini seçin, Saat'e ve ardından Monogram'a dokunun. Monogram alanına bazı karakterler ekleyin ve bir dahaki sefer Yüz Galerisi'nden Renk veya Bilgi Grafiği saat kadranını seçtiğinizde, komplikasyonlardan biri olarak Monogram'ı seçtiğinizden emin olun.
10. Siri ile eller serbest konuşun
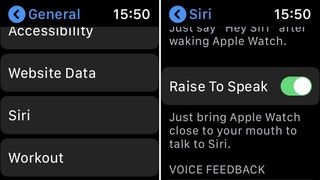
watchOS 5'teki yenilik, Digital Crown'a basmak zorunda kalmadan Apple Watch'unuzda Siri ile konuşabilme özelliğidir. Ayarı, saatin Ayarlar uygulamasında Genel > Siri > Konuşmak için Yükselt altında bulabilirsiniz.
Seçenek etkinleştirildiğinde, bir dahaki sefere bir Siri isteğiniz olduğunda Apple Watch'u ağzınıza yaklaştırın ve konuşmaya başlayın. Sanal asistanı çağırmak için "Hey Siri" demeniz bile gerekmez - sesinizi otomatik olarak almalıdır.
11. Kontrol Merkezi düzenini düzenleyin
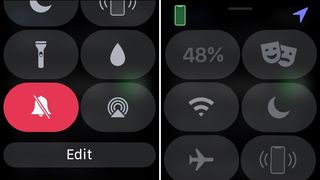
watchOS'in önceki sürümlerinde Kontrol Merkezi düzeni düzeltildi ancak artık düğmeleri uygun şekilde yeniden düzenleyebilirsiniz. Bunu yapmak için Kontrol Merkezini normal şekilde açın, aşağı kaydırın ve Düzenle düğmesine dokunun.
Tüm Kontrol Merkezi düğmeleri, taşınmaya hazır olduklarını gösterecek şekilde kıpırdamaya başlayacaktır. Bir düğmeye dokunup basılı tutun, ardından ızgara üzerinde başka bir konuma sürükleyin.
12. Koşu temposu uyarısı ayarlayın
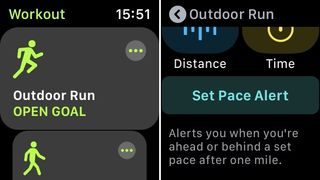
Bir koşucuysanız, Apple Watch'un artık hız uyarılarını desteklediğini ve hedef bir hız belirlemenize ve buna bağlı kalma becerinizi test etmenize olanak sağladığını öğrenmekten mutlu olacaksınız.
Bir dahaki sefere Antrenman uygulamasında bir açık hava koşusunu izlemek istediğinizde, üç nokta düğmesine (üç noktalı olan) dokunun, aşağı kaydırın ve ardından Tempo Uyarısını Ayarla'ya dokunun. Tamamlanan her milden sonra ortalama hızınız veya hareketli bir ortalama için uyarı almayı seçebilirsiniz.
13. Bir Wi-Fi ağına bağlanın
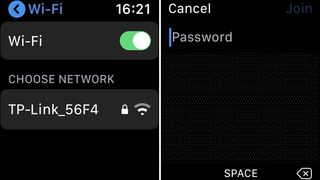
watchOS 5 ile Apple, doğrudan Apple Watch'unuzdan Wi-Fi ağlarında gezinmeyi ve bu ağlarda oturum açmayı mümkün kıldı. Önceki sürümlerde, bu ayar iPhone'unuzdaki Wi-Fi ağına bağlıydı, ancak artık değil.
Saatinizi yeni bir ağa bağlamak için bileğinizdeki Ayarlar uygulamasını başlatın, Wi-Fi'ye dokunun ve listeden kullanılabilir bir ağ seçin. Ardından, parolayı yazmak için ekranın hareket girişini kullanın.
14. Bir aktivite mücadelesine bir arkadaşınızı davet edin
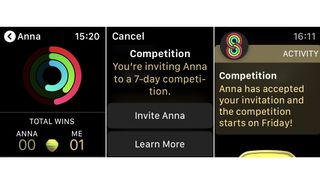
Etkinliğinizi diğer Apple Watch sahipleriyle paylaşırsanız, artık bir ödül rozeti kazanma şansı için onlara karşı 7 günlük bir etkinlik yarışmasında rekabet edebilirsiniz.
Bunu yapmak için bileğinizdeki Activity uygulamasını açın ve Paylaşım ekranına kaydırın. Ardından, listedeki bir arkadaşınıza dokunun, ekranın en altına gidin ve Davet Et düğmesine dokunun. Yarışma daveti gönderilecek ve alıcıya yanıt vermesi için 48 saat süre verilecektir.
15. Hava Durumu uygulamasına şehir ekleyin
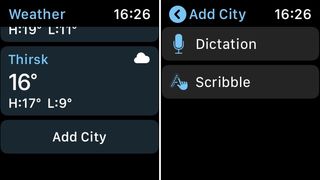
Apple, watchOS 5'teki stok Hava Durumu uygulamasını tamamen yeniden tasarladı. Bir şehrin radyal tahminine dokunduğunuzda, hava kalitesi ve rüzgar hızı gibi ek veriler ortaya çıkarken Digital Crown ile aşağı kaydırılırken, sıcaklık, yağmur olasılığı ve genel koşullar arasında görünüm döngüsü kurulur.
Ayrıca, dünyadaki diğer şehirler için ek tahminleri doğrudan bileğinize ekleyebilirsiniz. Ana ekranın en altına inin ve Şehir Ekle düğmesine dokunun ve seçiminizi dikte edebilecek veya şehrin adını ekrana yazabileceksiniz.
- En iyi Apple Watch uygulamalarına göz atın
