İster bir Samsung Galaxy S22 , Z Fold 3 veya diğer en iyi Samsung telefonlarından birini kullanıyor olun , Galaxy akıllı telefonlar, muhtemelen farkında olmadığınız bir dizi gizlenmiş özellik içerir.
Sadece "Peynir" diyerek özçekim yapabilmekten ekran görüntüsü almak için avucunuzu ekranda kaydırmaya kadar, Samsung telefonlarını kullanmayı biraz daha eğlenceli hale getiren pek çok harika küçük özellik var.
Bu özelliklerin çoğu gerçekten "gizli" olmasa da, onların varlığından haberdar olmayabilirsiniz. Ve bir Galakside yolunuzu bilseniz bile, muhtemelen bilmediğiniz bu numaralardan en az biri vardır.
İşte telefonunuzu kullanma şeklinizi değiştirecek (umarız) 15 gizli Samsung özelliği için bir rehber. Burada işiniz bittiğinde, Android'de konum izlemeyi nasıl devre dışı bırakacağınızla ilgili kılavuzumuza göz atın (yeni sekmede açılır) .
Telefonunuzu kullanma şeklinizi değiştirecek 15 gizli Samsung özelliği
1. Ses veya el hareketlerini kullanarak özçekimler yapın
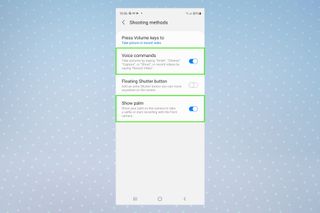
Beğenin ya da beğenmeyin, özçekimler artık günlük hayatın bir parçası. Ve ister günde 50 tane, ister benim gibi yılda bir Noel'de alın, Samsung telefonların özçekimleri çok daha çok yönlü hale getirmenin harika bir yolu var.
Galaxy'nizde özçekim hareketlerini etkinleştirmek için Kamera uygulamasını açın ve sol üst köşedeki ayarlar çarkına dokunun . En alta kaydırın ve " Çekim yöntemleri " ne dokunun . Ardından, " Sesli komutlar " ve " Avucu göster "in yanındaki düğmelere dokunun .
Artık " gülümse , " " peynir , " yakala " veya " çek " diyerek deklanşörü etkinleştirebilirsiniz - bu hem ön hem de arkaya bakan kameralarla çalışır. Hareketleri kullanarak bir selfie çekmek veya video kaydetmek için basılı tutmanız yeterlidir avucunuzu öne bakan kameraya doğru kaldırın veya "video kaydet" deyin.
2. Good Lock uygulamasıyla neredeyse her şeyi özelleştirin

Tamir etmeyi seven biriyseniz, Good Lock uygulaması tam size göre. Samsung'un bu birinci taraf uygulaması, görev çubuğunuzdaki simgelerden her zaman açık ekran saatinizin görünümüne kadar cihazınızdaki hemen hemen her şeyi değiştirmenize olanak tanır. Bunu kendi özel ROM oluşturucunuz gibi düşünün - garantinizi geçersiz kılmayan hariç.
Good Lock'u Galaxy Store'dan indirebilirsiniz (yeni sekmede açılır) , ancak ne yazık ki tüm bölgelerde mevcut değildir. Bu uygulamayı o kadar çok beğendik ki, Samsung Galaxy telefonunuza yüklemeniz gereken ilk uygulama olarak tavsiye ettik .
3. Hareketleri tam istediğiniz gibi kullanın
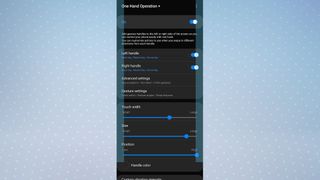
Samsung, ekranın altındaki geleneksel üç düğmeli gezinme seçeneğini daha modern kaydırma hareketi sistemi lehine değiştirmenize zaten izin veriyor. Ancak bu hareketleri çok sınırlayıcı bulursanız, Samsung'un One Hand Operation + (yeni sekmede açılır) uygulaması, hareketlerin telefonunuzda nasıl çalıştığını tamamen özelleştirmenizi sağlar.
Hareketlerimi ekranın her iki tarafına yerleştirmek için kişisel olarak bunu kullanıyorum - geri gitmek için içeri, Ana ekrana gitmek için aşağı ve çapraz ve son uygulamaları görmek için yukarı ve çapraz olarak kaydırabilirsiniz. Elimi aşağıya doğru bükmek yerine, Z Fold 3'ümdeki devasa ekranın kenarlarından kaydırmayı çok daha kolay buluyorum.
Bununla birlikte, bu uygulama o kadar çok yönlüdür ki, bir hareketle hemen hemen her eylemi tetiklemenize izin verir. Örneğin, ekranın üstünden çapraz kaydırma, meşaleyi başlatabilir, bir sonraki müzik parçasına atlayabilir ve hatta sanal bir dokunmatik yüzeyi açabilir.
4. WhatsApp, Messenger veya Telegram'ın iki kopyasını çalıştırın
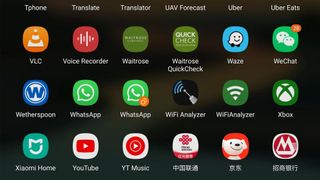
Bugünlerde çift SIM özellikli birçok Samsung telefonla birlikte, artık yanınızda iki telefon taşımak istemiyorsanız, Samsung'un Çift Messenger özelliği gerçekten kullanışlı oluyor. Bu özellik temel olarak en popüler mesajlaşma uygulamalarının bir klonunu oluşturur ve telefonunuza ana hesabınızdan farklı bir hesapla oturum açmanıza izin veren ayrı bir kopya koyar.
Dual Messenger'ı kullanmak için Ayarlar'ı açın ve Gelişmiş özellikler'e ilerleyin . Ardından aşağı kaydırın ve Dual Messenger'a dokunun. Hangi uygulamayı klonlamak istediğinizi seçebilirsiniz, ardından kopya, uygulama çekmecenizde görünecektir. Harika, ha?
5. Güvenli Klasör kullanarak güvenli bir sığınak oluşturun
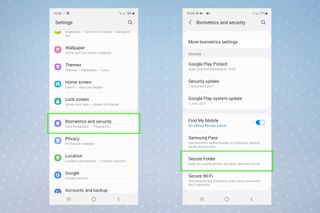
Samsung telefonlarının Güvenli Klasör olarak bilinen kendi gizli kasası olduğunu biliyor muydunuz? Dosyaları veya uygulamaları "ana" telefon alanınızdan taşıyabileceğiniz veya yalnızca kendi özel alanı olarak kullanabileceğiniz bir tür ikinci alandır.
Güvenli Klasörü ayarlamak için Ayarlar'a gidin ve Biyometri ve güvenlik seçeneğine ilerleyin , ardından Güvenli Klasörü bulmak için tekrar aşağı kaydırın . Kabul Et'e dokunun , Google veya Samsung hesabınızla oturum açın ve ardından Güvenli Klasörünüzün güvenliğini nasıl istediğinizi ayarlayın. Güvenli Klasör uygulaması, uygulama çekmecenizde görünecektir. Kurulduktan sonra, ayrı bir alan olarak ele alındığından, uygulamaları yalnızca Güvenli Klasöre indirebilirsiniz.
Tüm bankacılık uygulamalarınızı Güvenli Klasör'e taşımak iyi bir fikir olabilir, çünkü bu, telefonunuzun gözetimsiz kalması durumunda ekstra bir güvenlik katmanı sağlar. Başkalarının görmesinden utanacağınız gizli şeyleri saklamak için de kullanabilirsiniz - benim durumumda Candy Crush'ın bir kopyası gibi.
6. Animasyonları kaldırarak işleri hızlandırın
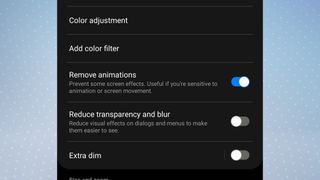
Android'in geliştirici menüsündeki seçenekleri ayarlayarak Android telefonunuzu veya tabletinizi hızlandırmanın başka bir yolu olsa da , Samsung'un doğrudan işletim sisteminde yerleşik benzer bir özelliği vardır. Günlük kullanımda daha hızlı görünmesini sağlayan uygulamaları açarken veya kapatırken olduğu gibi cihazınızda bulunan animasyonları kapatabilirsiniz.
Büyük bir fark yarattığı için hız artışı arıyorsanız bu seçeneğe göz atmaya değer. Ancak, bazı uygulamaların çalışma şeklini etkileyebilir, bu nedenle neyse ki herhangi bir sorun fark ederseniz geri dönmek kolaydır.
Bu özelliği etkinleştirmek için Ayarlar'ı açın ve Erişilebilirlik'e ilerleyin , ardından Görünürlük geliştirmeleri'ne dokunun . Ardından, özelliği açmak için Animasyonları kaldır seçeneğine dokunun . Bunun sorunlara neden olduğunu fark ederseniz, aynı şekilde kolayca tekrar kapatabilirsiniz.
7. Ana ekranınıza veya uygulama çekmecenize daha fazla uygulama sığdırın
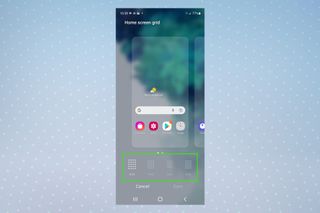
Ana ekranınızda veya uygulama çekmecenizde biraz daha fazla alana ihtiyacınız olduğunu fark ederseniz, buraya sıkıştırabileceğiniz uygulama sayısını kolayca artırabilirsiniz. Ana ekranda iki parmağınızı sıkıştırarak Ana ekran ayarları menüsünü açmanız ve ardından Ayarlar öğesine dokunmanız yeterlidir . Ardından, Ana ekran ızgarasına veya Uygulamalar ekran ızgarasına dokunun ve bunları uygun gördüğünüz şekilde yeniden boyutlandırın .
8. Ana ekran düzeninizi kilitleyin
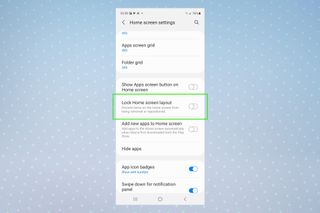
Ana ekranınızdaki özenle düzenlenmiş simgeleri yanlışlıkla sürekli değiştiriyorsanız, buna bir son vermenin kolay bir yolu var. Ana ekranı kilitleyebilirsiniz, yani kilidi tekrar açana kadar hiçbir uygulamayı kaldıramaz veya taşıyamazsınız.
Bunu yapmak için, Ana ekranı iki parmağınızla sıkıştırarak ve ardından Ayarlar öğesine dokunarak Ana ekran ayarları menüsünü açın . Şimdi, bu özelliği etkinleştirmek için Ana ekran düzenini kilitle geçişine dokunun . Kilidini tekrar açmak istiyorsanız, açma/kapatma düğmesini etiketlemeniz yeterlidir.
9. Kişileri aramak veya mesaj göndermek için kaydırın
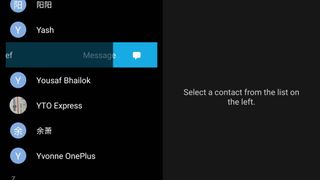
Bu özellik yıllardır One UI'nin bir parçası olmasına rağmen, tanıştığım bu kadar çok insanın bunu bilmemesi şaşırtıcı. Dahası, sahip olmadıkça ne kadar yararlı olduğunun farkına varmadığın şeylerden biri - Pixel 6 Pro kullandığım süre boyunca keşfettiğim bir şey .
Adres defterinizdeki veya son listenizdeki bir kişiye mesaj göndermek için sola veya aramak için sağa kaydırabilirsiniz . Bu, her akıllı telefonun sahip olması gereken çok basit ama çok sezgisel bir şey.
10. Bildirimler için kameranın veya ekranın yanıp sönmesini sağlayın
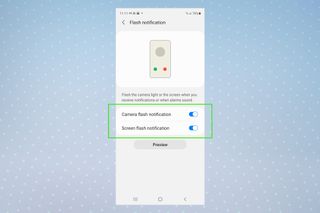
Ayarlar menüsünde gizlenmiş bir özellik, bir bildirim aldığınızda veya alarmınız çaldığında kameranızın flaşını veya ekranını aydınlatabilme özelliğidir. Bu özellik, herhangi bir nedenle telefonunuzu duyamıyorsanız veya titremesini istemiyorsanız mükemmeldir.
Etkinleştirmek için Ayarlar , Erişilebilirlik , ardından Gelişmiş ayarlar seçeneğine gidin . Ardından, Flash bildirimine dokunun . Açmak veya kapatmak için her ayarın yanındaki düğmeye dokunabilir ve hatta hangi uygulamaların uygulanacağını ve ekranın hangi renkte yanıp sönmesini istediğinizi seçebilirsiniz.
11. Açmak ve kapatmak için ekrana iki kez dokunun
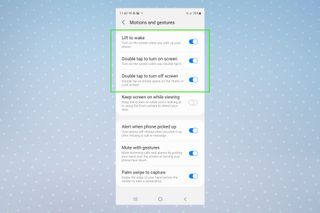
Açma/kapatma tuşuna basmanıza gerek kalmadan telefonunuzu hızlı bir şekilde açmak veya kapatmak istiyorsanız, uyandırmak veya kapatmak için ekrana iki kez dokunmanız yeterlidir. Bu özellikle elleriniz ıslaksa veya benim gibiyseniz ve sabahları bildirimlerinizi kontrol etmek için telefonunuzu komodinden kaldıramayacak kadar tembelseniz kullanışlıdır.
Bunu etkinleştirmek için Ayarlar, Gelişmiş özellikler ve ardından Hareketler ve hareketler seçeneğine gidin . Ekranı açmak için Çift dokunun ve açmak için ekranı kapatmak için Çift dokunun ile geçiş düğmelerine dokunun. Ayrıca , telefonunuzu kaldırdığınızda ekranınızı açan Uyandırmak için kaldır seçeneğini de değiştirebilirsiniz .
12. Telefonunuzu ters çevirerek gelen aramaları veya alarmları sessize alın

Alarmınızın istendiği gibi sizi uyandırmaya çalışma cüretinden bıktınız mı? Karanlıkta ortalıkta dolaşıp susturmayı denemek istemiyorsanız, alarmı susturmak için telefonunuzu ters çevirebilir veya elinizi ekranın üzerine koyabilirsiniz. Bu aynı zamanda gelen aramalarda da çalışır ve onları iptal etmek yerine susturur.
Bu özelliği açmak için Ayarlar , Gelişmiş özellikler , ardından Hareketler ve hareketler seçeneğine gidin . Şimdi, etkinleştirmek için hareketlerle Sessize alma düğmesine dokunun .
13. Görüntülü aramaları arka plan efektleriyle geliştirin
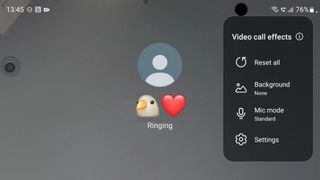
Çevrenizi bulanıklaştırmanıza veya egzotik bir arka plan seçmenize izin veren yalnızca Zoom değildir. Samsung'un görüntülü arama efektleri özelliği, Duo, Messenger, Meet, WhatsApp ve daha fazlasında aramalara arka plan efektleri uygulayarak daha önce özel görüntülü arama uygulamalarında saklı olan şeyleri yerel olarak yapmanızı sağlar.
Bu özelliği etkinleştirmek için Ayarlar , Gelişmiş özellikler bölümüne gidin ve ardından Görüntülü arama efektlerine göre geçişe dokunun . Şimdi, Görüntülü arama efektleri kelimesine dokunursanız , varsayılan arka plan renginizi seçme veya arka planınız için bir resim seçme yeteneği de dahil olmak üzere bir dizi seçenek görürsünüz.
Görüntülü görüşme yaptığınızda, sağ üstte yeni bir simge göreceksiniz. Arama içi arka plan seçeneklerinizi ve daha iyi netlik için mikrofonu geliştirme yeteneğini görüntülemek için simgeye dokunun .
14. Ekran görüntüsü almak için avucunuzu kullanın
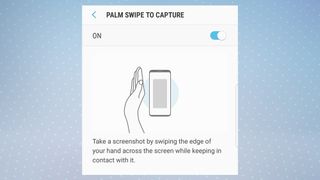
Bu, sonsuza dek Galaxy telefonlarının bir parçası olan, ancak birçok kişinin bilmediği özelliklerden bir diğeridir. Her zamanki ses kısma+güç düğmesi birleşimini kullanarak bir Samsung telefonda ekran görüntüsü almak kolay olsa da, bunu yapmanın çok daha sezgisel bir yolu var — ekranı avucunuzla kaydırarak.
Bu özelliği açmak için Ayarlar , Gelişmiş özellikler , ardından Hareketler ve işaretler bölümüne gidin . Şimdi, yakalamak için Avuçla kaydırma düğmesine dokunun .
Test etmek için elinizi ekranın iki yanından yanlara doğru yerleştirin ve içeri doğru kaydırın . Bu özelliği hiç bilmediyseniz, onsuz ne yaptığınızı merak edeceksiniz.
15. Tüm Hızlı Ayarlarınıza tek bir kaydırma hareketiyle erişin
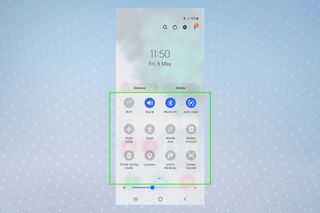
Samsung telefonlar, Hızlı Ayarlar panelinde, Wi-Fi veya Bluetooth'u hızlı bir şekilde açıp kapatma veya uçuş modunu etkinleştirme gibi çok sayıda kullanışlı geçiş içerir . Ve bu bölümü en sevdiğiniz beş tanesini en üste koyacak şekilde düzenleyebilirsiniz, ancak o kadar çok bölüm vardır ki, genellikle tüm paneli genişletmek daha kolaydır.
Genellikle bu, ekranın üstünden arka arkaya iki kez aşağı kaydırmayı içerir . Ancak, iki basamakla bir kez aşağı kaydırarak Hızlı Ayarlar menüsünün tamamına anında erişebilirsiniz . Bu aslında uzun süredir Android'in bir parçası olan bir özellik, ancak yaygın olarak bilinmese de.
Umarız artık Samsung Galaxy telefonunuz hakkında en az bir yeni şey öğrenmişsinizdir. Daha fazlasını öğrenmek ister misiniz? Galaxy S22'nizin deliklerini bildirim ışığına nasıl çevireceğinizi , Samsung telefonunuzu nasıl bulacağınızı veya Android pil sağlığını nasıl kontrol edeceğinizi öğrenin .
