İster yeni bir MacBook Air M1'i ilk kez açıyor olun, ister çok kullanılmış bir MacBook'u çok gerekli bir sıfırlamanın ardından kuruyor olun, ondan en iyi şekilde yararlanmak için önceden yapmanız gereken bazı önemli şeyler vardır .
Bu makale, yeni MacBook Air'inizi kurarken yapmanız gereken en önemli şeylerden bazılarının yanı sıra MacBook'unuzun tam istediğiniz gibi çalışmasını sağlamak için kullanabileceğiniz, genellikle gözden kaçan bazı özellikleri özetleyecektir.
MacBook Air, satın alabileceğiniz en iyi MacBook'lardan biridir ve bunlar, ilk kurulum için en iyi ipuçlarımızdır.
1. Kurulum Yardımcısı'nı tamamlayın ve dosyalarınızı geri yükleyin — veya sıfırdan başlayın
Yepyeni bir MacBook Air kuruyorsanız, iyi haber: macOS Kurulum Yardımcısı, süreç boyunca size rehberlik eden basit ekran istemleri sunarak bunu kolaylaştırır. Konumunuz ve diliniz gibi şeyler hakkında bazı önemli seçimler yapacaksınız ve ardından bir Wi-Fi ağına bağlanmanız ve Apple Kimliğinizle oturum açmanız istenecek. Bir Apple Kimliğiniz yoksa şimdi bir tane oluşturmanın zamanı geldi ve Kurulum Yardımcısı da bu süreçte size yol gösterecek.

MacBook'unuzu sıfırladıktan sonra ayarları yeniden yapıyorsanız Ayarlama Yardımcısı size eski verilerinizi ve ayarlarınızı bir Time Machine yedeklemesinden veya Apple'ın Migration Assistant aracılığıyla başka bir Mac'ten Air'inize geri yükleme seçeneği sunar. Verilerin ve ayarların yeni MacBook Air'inize aktarılmasını istiyorsanız, bunu yapmanın en kolay ve en iyi zamanı budur ve Apple'ın yazılımı, işlemi oldukça basit hale getirmelidir.
Elbette, verilerinizi tesis dışında yedeklemek için iDrive veya Backblaze gibi en iyi bulut yedekleme hizmetlerinden birini kullanıyorsanız , Kurulum Yardımcısı'nı çalıştırmayı ve İnternet'e bağlanmayı bitirene kadar beklemeniz gerekir. bu hizmetlere erişin ve eski verilerinizi geri yükleyin.
2. Güncellemeleri kontrol edin
Her zaman çevrimiçi hizmetlerin dijital bir dünyasında yaşıyoruz ve bu, çoğu yazılımın güvenlik açıklarını yamalamak, yeni özellikler eklemek ve (genellikle) bir kullanıcı olarak deneyiminizi iyileştirmek için düzenli olarak güncellendiği anlamına gelir.
Bir MacBook Air kuruyorsanız, güncellemeleri kontrol etmek için en iyi zaman Kurulum Yardımcısını tamamladıktan ve dizüstü bilgisayarınızı İnternete bağladıktan hemen sonradır. Bu, macOS'in en son sürümünü çalıştırdığınızdan emin olacak ve ayrıca yüklü tüm uygulamalarınızın güncel olduğunu doğrulayacaktır.
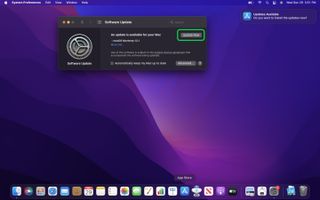
Neyse ki macOS, güncellemeleri kontrol etmeyi basit bir süreç haline getiriyor. MacBook Air ekranınızın sol üst köşesindeki Apple logosuna tıklayın ve Sistem Tercihleri > Yazılım Güncelleme bölümüne gidin .
Yazılım Güncelleme menüsü, yüklemeniz gereken önemli bir macOS güncellemeniz olup olmadığını size söyleyecektir. Bunu yaparsanız, yükleme işlemine başlamak için Şimdi Güncelle düğmesini tıklamanız yeterlidir. Menünün altındaki Mac'imi otomatik olarak güncel tut onay kutusunu işaretleyerek macOS'e güncellemeleri otomatik olarak kontrol etmesini ve buradan yüklemesini söyleyebilirsiniz .
3. Ekranınızı zevkinize göre özelleştirin
MacBook Air'iniz varsayılan olarak ihtiyaçlarınız için ideal olmayabilecek standart bir ekran ölçeğine ve parlaklık ayarına sahiptir, bu nedenle kurulum sürecinin başlarında ekranınızı özelleştirmek iyi bir fikirdir.
Bunu yapmak için, Sistem Tercihleri menüsündeki Ekranlar menüsünü açmalısınız. Sol üst köşedeki Elma düğmesini tekrar tıklayın, ardından Sistem Tercihleri > Ekranlar'a gidin .
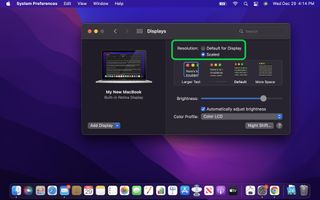
Çözünürlüğünüzün Ekran için Varsayılan olarak ayarlandığını görmelisiniz , bu iyidir, ancak her zaman ideal değildir, özellikle küçük puntoları okumakta zorlanıyorsanız. Çözünürlüğünüzü Ölçekli olarak ayarlarsanız , ayrıntıların (metin gibi) daha büyük görünmesini veya ekranda daha fazlasını görebilmeniz için daha küçük görünmesini sağlayan farklı ölçeklendirme ayarları seçebilirsiniz. Gözünüze en çok neyin göründüğünü görmek için bu ayarla biraz oynayın, ardından size doğru gelen seçeneği seçin.
MacBook Air'inizin ekranının nasıl göründüğünü özelleştirmek için bu menüde kullanabileceğiniz başka seçenekler de vardır. Parlaklık çubuğunu uygun şekilde kaydırarak parlaklığı manuel olarak yukarı veya aşağı ayarlayabilir ve ortam aydınlatmasına yanıt olarak macOS'un ekran parlaklığıyla uğraşmasını istemiyorsanız, onay kutusunun işaretini kaldırarak Parlaklığı otomatik olarak ayarla özelliğini devre dışı bırakabilirsiniz .
Özelliği Air'inize göre özelleştirmek için Ekranlar menüsünün sağ alt köşesindeki Gece Vardiyası düğmesine de tıklayabilirsiniz . Night Shift, hava karardıktan sonra ekranınızdaki renkleri otomatik olarak daha sıcak tonlara değiştirir; bu, gece geç saatlerde gözlerinizin yatmadan önce aldığı mavi ışık miktarını azaltarak biraz bilgi işlem yapmayı planlıyorsanız daha iyi uyumanıza yardımcı olabilir. Açık veya kapalı olup olmadığını ve hangi programda çalışacağını yapılandırmak için Gece Vardiyası menüsündeki araçları kullanabilirsiniz, ayrıca tercihinizi ayarlamak ve nasıl görüneceğini önizlemek için bir kaydırıcıyı daha fazla ve daha az sıcak arasında ileri geri kaydırabilirsiniz.
4. Touch ID'yi kurun
2018'den beri MacBook Air, klavyede yerleşik bir Touch ID sensörüne sahiptir ve bu sensör, aksini yapılandırmadığınız sürece yalnızca size, tek bir parmak dokunuşuyla Mac'inizde oturum açmanıza izin verir.
Touch ID'yi kullanmak için yalnızca tek bir parmak izini kaydetmeniz gerekirken, birden çok parmağın izini kaydederek hayatı kendiniz için kolaylaştırabilirsiniz. Bunu yapmak için masaüstünüzün sol üst köşesindeki Apple düğmesini tıklayın ve Sistem Tercihleri > Touch ID'ye gidin . Ardından, Mac'inizin Touch ID veritabanına daha fazla parmak izi eklemek için Parmak İzi Ekle düğmesini tıklayın. Hesap başına 3 parmak izi kaydedebilirsiniz, toplamda en fazla 5 parmak izi.
Bir Apple Watch kullanıyorsanız, onu MacBook'unuzun kilidini açmak için eller serbest bir araç olarak etkinleştirmek de iyi bir fikirdir. Bunu yapmak için Apple düğmesine tekrar basın ve Sistem Tercihleri > Güvenlik ve Gizlilik'e gidin . Uygulamaların ve Mac'inizin kilidini açmak için Apple Watch'unuzu kullanın'ı açın ve gitmeye hazır olmalısınız!
5. Trackpad'inizi tam istediğiniz gibi alın
MacBook'unuzdaki İzleme Dörtgeni basit görünebilir, ancak bu mütevazı gümüş levha, kaydırmayı ve dokunmayı tam istediğiniz gibi hissettirmek için ayarlayabileceğiniz bir dizi ayarla yönetilir.
Ekranın sol üst köşesindeki Elma düğmesini tıklayın ve Sistem Tercihleri > İzleme Dörtgeni'ne gidin . Burada oynamak için pek çok seçenek var, bu nedenle yerleşik demo videolarını izlemek için biraz zaman ayırın ve İzleme Dörtgeninin nasıl yapılandırılabileceği hakkında fikir edinin.
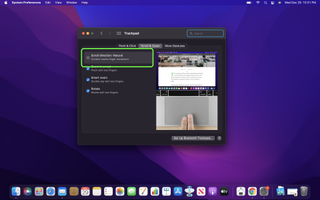
Uzun süredir Mac kullanıcısıysanız (Tom's Guide kıdemli editörü ve MacBook Air meraklısı Henry T. Casey gibi), muhtemelen kaydırdığınız her şeyin parmaklarınızla aynı yönde hareket etmesine neden olan Natural Scrolling'i devre dışı bırakmak isteyebilirsiniz. hareketli. Bunu yapmak için Kaydır ve Yakınlaştır'a dokunun ve Kaydırma yönü: Doğal'ı kapatın. İzleme Dörtgenini her iki şekilde kullanarak oynayın ve hangisini gerçekten tercih ettiğinizi görün.
İnsanların ince ayar yapmaktan hoşlandığı diğer bir yaygın ayar, parmağınızı İzleme Dörtgeni üzerinde kaydırdığınızda imlecin ne kadar hızlı hareket ettiğidir. Tam istediğiniz gibi elde etmek için İzleme Dörtgeni menüsünün İşaretle ve Tıkla bölümünü açın ve işaretçinizi hızlandırmak veya yavaşlatmak için İzleme hızı iğnesini kaydırmayı deneyin.
6. Sıcak Köşelere Girin
İmlecinizi ekranın bir köşesine kaydırarak sık kullanılan görevlerin kısayollarına erişmenizi sağlayan, macOS'ta yerleşik olan Sıcak Köşeler adlı zarif bir özellik vardır. Varsayılan olarak yalnızca bir Etkin Köşe etkindir: Hızlı Not kısayolu, imlecinizi ekranın sağ alt köşesine kaydırıp açılan simgeye tıklayarak Notes uygulamasında hızla yeni bir not açmanıza olanak tanır.
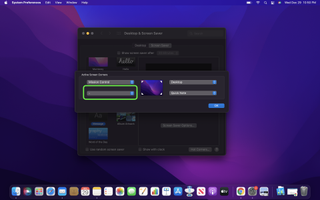
Ancak Apple menüsünü açıp Sistem Tercihleri > Masaüstü ve Ekran Koruyucu'ya giderek hangi kısayolun açılacağını değiştirebilir veya ekranınızın diğer köşelerine Sıcak Köşeler kısayolları ekleyebilirsiniz . Masaüstü tabanlı bu özelliğin Masaüstü menüsünde olacağını düşünebilirsiniz, ancak aslında Ekran Koruyucu bölümünü açmanız ve menünün sağ alt köşesindeki Sıcak Köşeler... düğmesine tıklamanız gerekiyor.
Oradan, işaretçinizi ekranınızın dört köşesine kaydırdığınızda ne olacağını seçebilirsiniz. Açık olan her şeyi hızlı bir şekilde görebilmeniz için bir Hot Corner'a Görev Kontrolünü eklemek iyi bir fikirdir ve masaüstünüzdeki dosyalara düzenli olarak erişiyorsanız Masaüstü başka bir fikir olabilir.
7. İnce Ayar Bulucu
Muhtemelen Finder aracını yeni MacBook Air'inizde oldukça fazla kullanacaksınız, bu nedenle onu beğeninize göre özelleştirmek için biraz zaman harcamak, karşılığını veren bir yatırımdır.
Finder'ı açın ve sol üst köşedeki Finder menüsünü tıklayın, ardından Tercihler menüsünü açın. Burada, Finder'ı kullanırken hangi dosyaları ve nasıl göreceğinize ilişkin bir dizi seçenek bulacaksınız.
Görmek isteyebileceğiniz bazı şeyler varsayılan olarak gizlidir. Yeni başlayanlar için, Genel sekmesi altında muhtemelen Sabit diskler'in yanındaki kutuyu işaretlemek isteyeceksiniz, böylece sabit sürücünüz masaüstünüzde görünür. Bu, erişimi biraz daha uygun hale getirir.
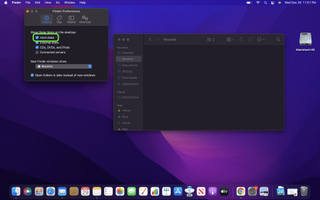
Kenar Çubuğu sekmesi altında muhtemelen Finder kenar çubuğunda görünen dosya ve klasörleri varsayılan olarak değiştirmek isteyeceksiniz. Bu tür dosyaları çok açmayı planlıyorsanız Resimler, Müzik ve Filmleri etkinleştirmenizi öneririz.
MacBook Air'inizi bir konum olarak da eklemek isteyebilirsiniz, çünkü bu, dizüstü bilgisayarınızın sabit sürücüsünü, taktığınız tüm sürücüleri ve aynı ağa bağlı tüm sürücüleri hızlı bir şekilde görmek için Finder kenar çubuğunda üzerine tıklamanıza olanak tanır.
Son olarak, Gelişmiş sekmesini açmayı ve Öğeleri 30 gün sonra Çöp Kutusundan kaldır'ın yanındaki kutuyu işaretlemeyi düşünün . Ne de olsa kim çöpü dışarı atması gerektiğini hatırlamaktan hoşlanır?
