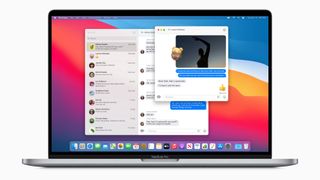Kısa mesaj göndermenin telefonunuzla sınırlı olması gerekmez. Bir Mac'iniz varsa, iPhone'unuza uzanmanıza gerek kalmadan arkadaşlarınızla konuşmak için yerleşik Mesajlar uygulamasını kullanabilirsiniz.
macOS Big Sur'da Mesajlar , eklenen bir sürü yeni özellik ile büyük bir yenileme geçirdi. Bunun yanı sıra, zaten Mesajlar'da bulunan birçok araç yeni ve daha iyi işlevlerle güncellendi. Burada size macOS Big Sur'daki en iyi Mesajlar özelliklerini nasıl kullanacağınızı göstereceğiz, bu yüzden daha fazlasını öğrenmek için okumaya devam edin.
macOS Big Sur'a tam olarak hazır olmadığınızı düşünüyorsanız macOS'u nasıl eski sürüme geçireceğiniz aşağıda açıklanmıştır .
- macOS Big Sur nasıl özelleştirilir
- macOS 11 Big Sur nasıl indirilir ve yüklenir
- macOS Big Sur'da Safari'yi öğrenin
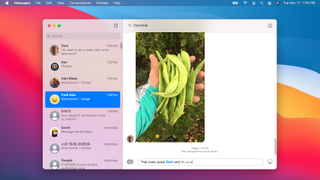
1. Konuşmalardaki kişileri etiketleyin
Mac'inizdeki Mesajlar'da birinin dikkatini çekmek istiyorsanız, bunu yapmanın en iyi yolu o kişiyi bir yanıtta etiketlemektir. Bu, doğrudan onlara, onlardan bahsettiğinizi açıklayan bir bildirim gönderecektir.
Bunu yapmak için, sadece @ sembolünü ve ardından amaçlanan alıcının adını yazın. Adlarının üzerinde kısa bir animasyon oynayacak ve bu animasyon maviye dönerek Mesajlar'ın onları etiketlediğini gösterecek. Sizden bahsedildiğinde bildirim almaktan vazgeçmek istiyorsanız, Mesajlar > Tercihler > Genel'i tıklayın ve "Adım geçtiğinde bana haber ver"in yanındaki onay kutusunun işaretini kaldırın.
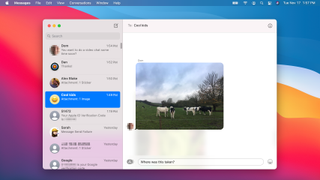
2. Belirli bir mesajı yanıtlayın
Özellikle bir mesajı yanıtlamak isteyeceğiniz zamanlar olacaktır, ancak özellikle hızlı akan bir grup sohbetindeyseniz, yanıtınızın hangi mesaja yönelik olduğu genellikle net olmayabilir. Bu gibi durumlarda, Mesajlar'ın yeni satır içi yanıt özelliği özellikle kullanışlıdır.
Yanıtlamak istediğiniz iletiyi Control tuşuna basarak tıklayın ve Yanıtla'yı tıklayın. Alternatif olarak, tıklayın ve basılı tutun; bir saniye sonra altında bir "Cevapla" düğmesi görünecektir. Bunu tıkladığınızda arka plan bu mesaj balonunun etrafında bulanıklaşacaktır. Yanıtınızı yazın ve göndermek için Geri Dön'e basın.
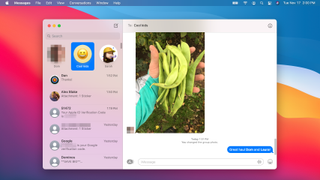
3. Favori sohbetlerinizi sabitleyin
Düzenli olarak etkileşimde bulunduğunuz bir kişi veya grubunuz varsa, artık bu kişinin konuşma dizisini sol kenar çubuğundaki listenin en üstüne sabitleyebilirsiniz. Aslında, aynı anda en fazla dokuz görüşmeyi sabitleyebilirsiniz.
Kenar çubuğundaki bir sohbeti Control tuşuna basarak tıklayın ve Sabitle'ye tıklayın veya onu listenin en üstüne sürükleyin. Sohbet, olağan yatay bilgi satırının (sohbet adı, alıcının resmi, son gönderilen mesajı) görüntülenmesinden grubun veya alıcının adı ve resmine değişecektir. Yeni mesajlar, yazım göstergeleri ve hızlı Geri Dokunma yanıtlarının tümü, sabitlenmiş bir ileti dizisi simgesinin üzerinde görünür.
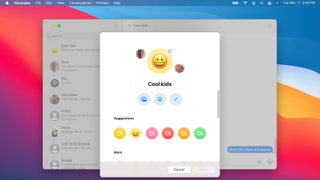
4. Bir grup fotoğrafı ayarlayın
macOS Big Sur'da, grup sohbetlerinizi nasıl şekillendireceğiniz üzerinde daha fazla kontrol sahibi olursunuz. Artık bir grup adı seçmenin yanı sıra görüntüsünü de değiştirebilirsiniz. Bu, Fotoğraflar kitaplığınızdan bir resim, bir emoji, bir Memoji veya grup adının kısaltması olabilir.
Grup görüntüsünü değiştirmek için, kenar çubuğunda grubu Control tuşuna basarak tıklayın ve 'Ayrıntılar'ı tıklayın. Alternatif olarak, grup başlığındayken sağ üst köşedeki i düğmesine tıklayın. Ardından, Grup Adını ve Fotoğrafını Değiştir'e tıklayın, bir seçenek belirleyin ve ardından Bitti'ye tıklayın.
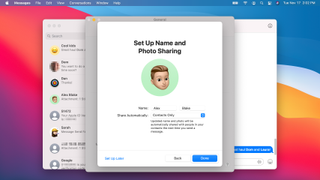
5. Adınızı ve fotoğrafınızı paylaşın
Mesajlar, adınızı ve fotoğrafınızı kiminle paylaşacağınızı seçmenizi sağlar. Mesajlar > Tercihler > Genel > Ad ve Fotoğraf Paylaşımını Ayarla'yı tıklayın. Bir Memoji, fotoğraf, baş harfleriniz veya özel bir seçenek (emoji dahil) kullanmayı seçebilirsiniz.
Bir poz (Memoji için) veya bir filtre (fotoğraflar için) seçebilir ve bunu Apple Kimliğiniz ve Kişiler kartınız için de kullanıp kullanmayacağınıza karar verebilirsiniz. Son olarak, adınızı belirleyebilir ve Mesajlar'ın adınızı ve resminizi yalnızca kişilerinizle otomatik olarak paylaşıp paylaşmayacağına veya her seferinde sorup sormayacağına karar verebilirsiniz. Fikrinizi değiştirirseniz, Paylaşım Adı ve Fotoğraf onay kutusunun işaretini kaldırın.
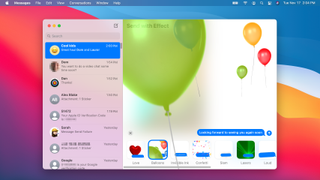
6. Mesaj efektleriyle ortamı canlandırın
Big Sur'da mesajlarınıza efektler ekleyebilirsiniz, bu da konuşma dizilerinize biraz daha fazla şey katmanıza yardımcı olabilir. Bir efekt yaratmak için önce istediğiniz mesajı yazın. Ardından, metin alanının solundaki Uygulamalar düğmesini tıklayın (App Store için bir simgeye benziyor), ardından Mesaj Efektleri'ni tıklayın.
Her efekt bir önizleme gösterecek, böylece yayınladıktan sonra nasıl görüneceğini bilirsiniz. İstediğiniz efekti seçin - bazıları tüm Mesajlar penceresini kaplarken, diğerleri sadece mesajın kendisini etkiler - ardından Gönder düğmesine tıklayın veya Geri Dön'e basın.
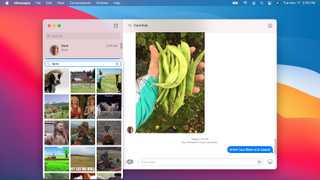
7. Sohbetlere trend olan görseller ekleyin
Pek çok mesajlaşma uygulaması, trend resimler ve animasyonlar göndermenize olanak tanır ve şimdi macOS Big Sur'daki Mesajlar da aynısını yapıyor. Bunlar, bir mesaja tepki vermek veya bir ruh halini iletmek için ideal olabilir.
Bir tane göndermek için, bir görüşmede Uygulamalar düğmesini ve ardından #görüntüler'i tıklayın. Bir dizi animasyonlu resim gösterilir ve açılır pencerenin üst kısmındaki arama kutusunu kullanarak belirli bir kelimeyi veya konuyu arayabilirsiniz. İstediğiniz görsele tıklayın, isterseniz ona eşlik edecek bir metin ekleyin, ardından göndermek için Geri Dön'e basın.
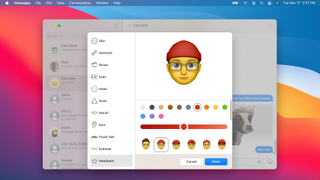
8. Memoji çıkartmaları gönderin
Sohbetlerinize ekstra vurgu katmanın bir başka yolu da, görünümünü özelleştirebileceğiniz büyük, kişiselleştirilmiş emojiler olan Memoji'ye dayalı çıkartmalar göndermektir.
Bir görüşmede, Uygulamalar düğmesini ve ardından Memoji Etiketleri'ni tıklayın. Sol üstteki … düğmesine tıklayın, Yeni Memoji'ye tıklayın, ardından Memoji'nizi özelleştirmek için ekrandaki talimatları izleyin.
İşiniz bittiğinde, tekrar Uygulamalar > Memoji Çıkartmaları'na tıklayın, ardından göndermek için bir Memoji çıkartmasına tıklayın. Alternatif olarak, listeden bir mesajı bir mesajın üzerine sürükleyebilirsiniz ve konuşma balonunun üstüne yapışır.
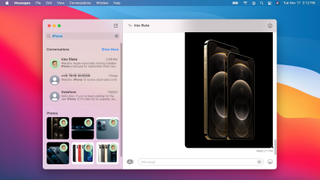
9. Her şeyi her zamankinden daha hızlı bulun
Mesajların sol üst köşesindeki arama işlevi, macOS Big Sur'da yenilendi. Arama sonuçlarınız, konuşmalar, bağlantılar, fotoğraflar ve daha fazlasını içeren kategoriler halinde düzenlenir.
Her sonuç, dosyayı veya mesajı gönderen kişinin küçük resmini gösterir ve aradığınız sonuç olup olmadığını daraltmanıza yardımcı olur. Bir arama sonucunu (fotoğraf gibi) tıkladığınızda, Mesajlar sizi görüşmede gönderildiği noktaya götürür ve işlem sırasında bu noktayı vurgular.
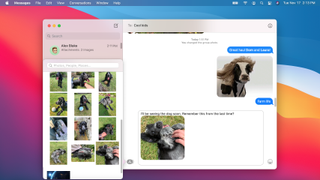
10. Mesajlarınıza resim ekleyin
Arama işlevinin yanı sıra, fotoğraf seçici de macOS Big Sur'daki Mesajlar'da güncellendi ve bu da fotoğrafları arkadaşlara göndermeyi çok daha hızlı ve kolay hale getirdi. Bir fotoğraf eklemek için Uygulamalar'ı ve ardından Fotoğraflar'ı tıklayın.
Fotoğraflar uygulamasındaki resimler kronolojik bir listede gösterilir (en yeni resimler en üstte olacak şekilde) ve açılır pencerenin üst kısmındaki kutuyu kullanarak resim arayabilirsiniz. İstediğiniz fotoğrafı bulduğunuzda, bir mesaja eklemek için üzerine tıklayın. İsterseniz görüntüleri diğer uygulamalardan bir Mesajlar penceresine de sürükleyip bırakabilirsiniz.
- macOS 11 Big Sur sorunları: en yaygın sorunlar nasıl giderilir