
Kurtarma Seçenekleri Nasıl Kullanılır?
Kurtarma, nadir görülen bir acil durumda güvenebileceğiniz bir dizi araçtır — tipik olarak ciddi bir şey OS X'e girmenizi engellediğinde . Uygun OS X'e çok benziyor, ancak yetenekleri, kritik bir sorundan sonra ayağa kalkmanıza ve çalışmaya başlamanıza yardımcı olan temel bakım araçlarıyla sınırlıdır. Tüm işletim sistemini indirip yeniden yüklemek bile mümkündür.
Anlamadığınız bir şeyi düzeltme olasılığı gözünüzü korkutuyorsa, çok değerli bulacağınız bir özellik var: Web tarayıcısı. Bunu kullanarak, çevrimiçi olarak Apple'ın perakende mağazalarından birinde bir Genius Bar randevusu alabilir veya yakınınızda mağaza yoksa yetkili bir onarım merkezinin iletişim bilgilerine bakabilirsiniz.
Kurtarma, herhangi bir kullanıcı hesabının parolasını sıfırlama yeteneği dahil, size adım adım anlatacağımız başka özellikler sunar . Bu şüphesiz yararlı olmakla birlikte, birisinin erişmesi durumunda Mac'inizde depolanan dosyalar için bir güvenlik riski de oluşturur.
Kurtarma Moduna hızlı bakış
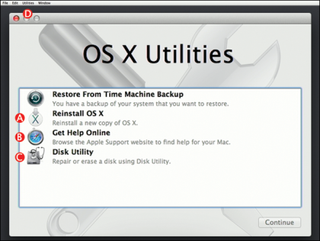
A. OS X'i yeniden yükleyin
Kurtarma, OS X'i yeniden yüklemek için üç yol sağlar: Time Machine kullanarak önceki bir duruma geri alma ; bazı sorunları çözmek için OS X'i kendi üzerine kurmak; ve tamamen temiz bir başlangıç için önce dahili depolamanın silinmesi.
B. Bir Problemi Araştırın
Safari web tarayıcısı, genel sorunları araştırmak için Kurtarma'da mevcuttur.
C. Disk Yardımcı Programı
Mac'inizin depolama alanında tanılama taramaları çalıştırabilir veya tamamen silebilirsiniz.
D. Ek Yardımcı Programlar
Üretici Yazılımı Parola Yardımcı Programı güvenliği artırır; Ağ Yardımcı Programı bağlantıyı test eder; ve Terminal, ayrıntılı bir teşhis gerçekleştirmenin metin odaklı bir yoludur.
Mac başlatma sorunlarını çözme konusunda daha fazla ipucu için, çalışmayan bir Mac'i nasıl düzelteceğinize ilişkin kılavuzumuza göz atın .
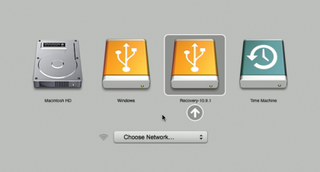
1. Kurtarma Modunu Başlatın
Kurtarmayı Mac'inizin dahili depolama alanından başlatmak için, başlangıç zilinde Command + R tuşlarını basılı tutun. Harici bir sürücüden başlatmak için bunun yerine Seçenek'i basılı tutun ve kullanılabilir başlangıç birimlerinin bir listesi göründüğünde, harici sürücü simgesi ve etiketinde "Kurtarma" yazanı seçin.
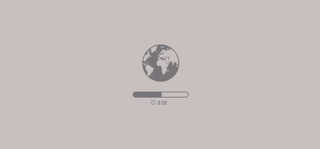
2. İnternet Kurtarma
Kurtarma bölümü yoksa, Command + R tuşlarına basıldığında Internet Recovery başlatılır (OS X Lion'dan sonra piyasaya sürülen modellerde ve bazı eski modellerde — daha fazla bilgi için Apple'ın Destek web sayfasına bakın). Bu, OS X sürümünüz indirilirken bir küre ve bir ilerleme çubuğu gösterir.
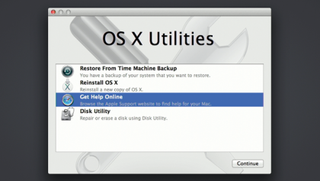
3. OS X Yardımcı Programları
Recovery, yüklemeyi bitirdiğinde, yaygın olarak ihtiyaç duyulan dört görevin bir listesini görüntüler. "Çevrimiçi Yardım Alın", Safari web tarayıcısını açar. Ancak, Mac'iniz çevrimiçi olmak için Wi-Fi kullanıyorsa, normal ağınıza bağlı olduğundan emin olmak için sağ üstteki Wi-Fi simgesini kullanın.
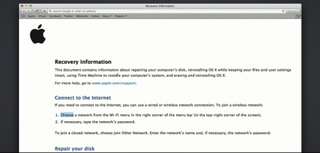
4. Çevrimiçi Yardım Alın
Safari'nin bu sürümünü, Apple Destek web sitesini ziyaret ederek sorununuza göz atmak ve araştırmak, bir arama motoruyla daha kapsamlı bir şekilde bakmak ve profesyoneller için bir Genius Bar randevusu almak üzere www.apple.com/retail/geniusbar adresine göz atmak için kullanabilirsiniz. bir Apple perakende mağazasında yardım.
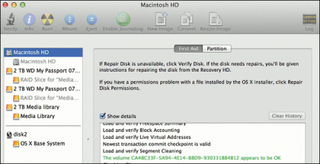
5. Disk Sorunları
OS X başlamazsa, daha sert seçeneklere başvurmadan önce Disk İzlencesi'ni seçin ve uygulamanın sol bölmesinde Mac sürücünüzün gösterildiğini kontrol edin. Verileri doğrulama ve yapısal sorunları onarmaya çalışma seçenekleri için disk kapasitesini gösteren satırı seçin.
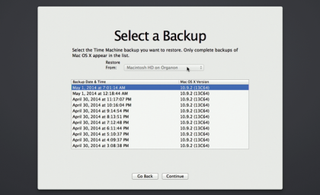
6. Yedeklemeleri Geri Yükle
Sistem klasörlerini yedeklemelerinizin dışında bırakmadıysanız, Mac'iniz daha önceki bir duruma geri yüklenebilir. Bu seçeneği belirleyin, yedekleme diskinizi belirleyin, listeden daha eski bir durum seçin ve onu başlangıç diskinizden geri yüklemek için istemleri izleyin. Not: Bu biraz zaman alabilir.
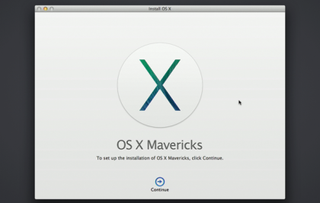
7. OS X'i yeniden yükleyin
Bu seçenek, mevcut OS X sürümünüzü indirir ve dosyalarınızı ve ayarlarınızı koruyarak mevcut herhangi bir kopyanın üzerine yükler. Bu sistemdeki hasarı onarabilir. İndirme işlemi birkaç gigabayt olduğundan, daha yavaş internet bağlantılarında oldukça uzun sürebilir.
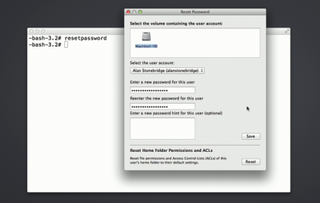
8. Bir Parolayı Sıfırlayın
Birisi hesap parolasını unutursa Yardımcı Programlar > Terminal'i seçin. Bu uygulamaya resetpassword yazın ve Return tuşuna basın. Bir sonraki pencerede başlangıç diskinizi seçin, listeden hesabı seçin, kutulara yeni bir parola yazın ve Kaydet'e basın.