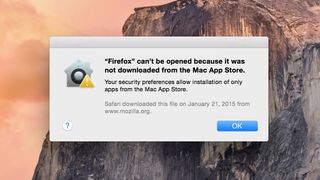Hiç Mac'inize bir uygulama indirdikten sonra, Mac App Store'dan veya tanımlanmış bir geliştiriciden olmadığı için açamayacağınızın söylendiği oldu mu? Öyleyse, şüpheli yazılımların Mac'inizde sorunlara neden olmasını önlemek için tasarlanmış, OS X Lion'un son sürümünde kullanıma sunulan bir araç olan Gatekeeper'ı yaşıyorsunuz demektir.
Bazı kullanıcılar için bu, Mac'lerini güvende tutmaya yardımcı olan harika bir özellik olabilir; ancak, güvenilir kaynaklardan uygulama indirdiklerini bilen ileri düzey kullanıcılar için, uygulamalarını imzalamamış geliştiricilerin uygulamalarını yüklemek ve çalıştırmak için bu özelliği zaman zaman devre dışı bırakmak zorunlu olabilir.
Bu makalede, size bu özelliği devre dışı bırakmanın olağan yolunun yanı sıra bunu Sistem Tercihleri'ne girmeye gerek kalmadan komut satırından nasıl yapacağınızı göstereceğiz. Bu, bir Mac'e uzaktan yazılım yüklerken veya yalnızca komut satırını seviyorsanız harikadır.
Gatekeeper'ı Devre Dışı Bırakma
Gatekeeper'ı kapatmak için Sistem Tercihleri > Güvenlik ve Gizlilik bölümüne gidin. Genel sekmesinde, "Şuradan indirilen uygulamalara izin ver" başlıklı bir bölüm göreceksiniz. Aşağıdaki listeden "Anywhere"i seçerseniz, Gatekeeper devre dışı bırakılır ve nereden indirilmiş olursa olsun herhangi bir uygulamayı açabilirsiniz. Ancak bu, Mac güvenliği için en az güvenli ayardır ve her zaman güvenilir kaynaklardan uygulama indirmediğiniz sürece ayarı bu şekilde devre dışı bırakmamalısınız. Daha yüksek güvenlik için elbette Gatekeeper'ı açık tutmak için "Mac App Store" veya "Mac App Store ve tanımlanmış geliştiriciler" seçeneklerini belirleyebilirsiniz.
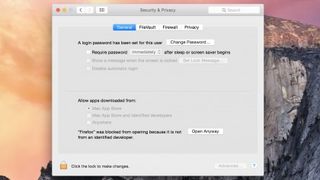
Gatekeeper durumunu kontrol etme
Sistem tercihlerinizi açmadan Mac'inizdeki Gatekeeper'ın durumunu kontrol etmek istiyorsanız, bunu Terminal'i açıp aşağıdaki komutu yazarak ve ardından dönüş tuşunu kullanarak yapabilirsiniz:
spctl -- durum
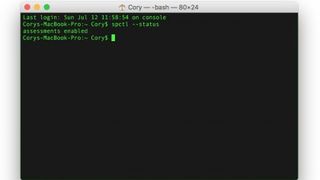
Yanıt "değerlendirmeler etkinleştirildi" ise, Gatekeeper etkindir; kapatılmışsa "devre dışı" diyecektir.
Gatekeeper'ı Terminal aracılığıyla devre dışı bırakma
Gatekeeper'ı Terminal'den de devre dışı bırakabilirsiniz. Bunu, bu komutu ve ardından dönüş tuşunu yazarak yapın:
sudo spctl --master-disable
Yönetici parolanızı belirledikten sonra Gatekeeper devre dışı bırakılacak ve çevrimiçi olarak herhangi bir yerden indirilen yazılımı Mac'inize yükleyip çalıştırabileceksiniz.
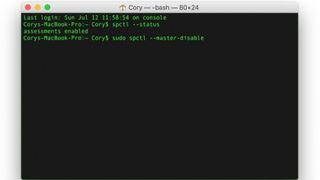
Gatekeeper'ı Terminal aracılığıyla yeniden etkinleştirmek isterseniz, "devre dışı bırak"ı "etkinleştir" ile değiştirerek yukarıdaki komutu tekrar kullanmanız yeterlidir. Bu, Mac'inizdeki Gatekeeper özelliğini yeniden etkinleştirir.
- iOS 9 hakkında bilmeniz gereken her şey