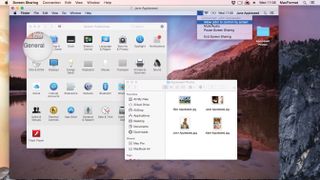
Başlarken
OS X'in son sürümleri - Mavericks ve Yosemite - Ekran Paylaşımı adı verilen gerçekten kullanışlı bir işleve sahiptir. Bununla birlikte, bir arkadaşınızla sesli görüşme yaparken onun Mac'inin ekranını görüntülersiniz. Ekran Paylaşımını başlattığınızda, otomatik olarak bir FaceTime Sesli sohbeti başlatılır, böylece diğer kişiyle yapmaya çalıştıkları OS X işlemi hakkında konuşabilirsiniz.
Ekran Paylaşımı, arkadaşlar düzenli olarak OS X ile ilgili yardım istediğinde veya tam tersi olduğunda son derece kullanışlı bir özelliktir. Ekranı görüntülerken, nesneleri vurgulamak için üzerine tıklayabilirsiniz, böylece her ikiniz de ekranın o bölümünü vurgulayan küçük bir daire görürsünüz. Ayrıca diğer kişinin ekranının kontrolünü (onun izniyle) alabilir ve farenizi veya izleme dörtgeninizi kullanarak imlecini kontrol edebilirsiniz. Hatta dosyaları Mac'inizden onlarınkine veya tam tersi şekilde kopyalayabilirsiniz. Tüm bunları konuşurken.
Ekran Paylaşımı ile birisinin OS X'in özelliklerini anlamasına yardımcı olabilir veya bir arkadaşınızdan yardım alabilirsiniz. Tek ihtiyacınız olan Mesajlar uygulaması ve Apple Kimliği. İşte nasıl çalıştığı.
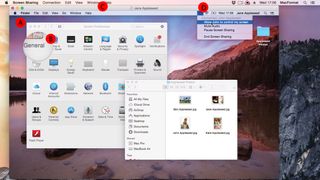
Ekran Paylaşımına Genel Bakış
A. Ekran penceresi
Ekran Paylaşımı uygulamasını açtığınızda, başka bir Mac bilgisayarın masaüstünü görüntüleyen yalnızca tek bir pencereye sahip olduğunu göreceksiniz.
B. Vurgulamak için tıklayın
Bu dairesel büyüteci ortaya çıkarmak için Ekran Paylaşımı penceresinin içinde fareyi tıklayın ve basılı tutun. Bu, diğer kişinin bilgisayarında da görünür ve OS X arayüzünün önemli kısımlarını göstermenizi sağlar.
C. Menüleri keşfedin
Uygulamalar veya Yardımcı Programlar klasörlerinizde görünmese de Ekran Paylaşımı bir uygulamadır. Bir dizi özellik ve işlev için menü çubuğunu keşfedin.
D. Paylaşım menüsü
İzlenen Mac, Ekran Paylaşımı, Sesi Kapatma, Duraklatma ve Ekran Paylaşımını Sonlandırma seçeneklerine erişim sağlayan ek bir Ekran Paylaşımı menü çubuğu simgesi alır.
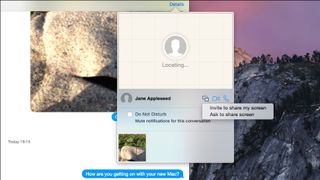
1. Ayrıntıları Açın
Mesajları açın ve bir arkadaşınızla sohbet edin; Başlamak için bir mesaj paylaşmalısınız. OS X ekranlarını görüntülemek için, Ayrıntılar > Ekran Paylaşımı ve Ekranı paylaşmak için sor'a tıklayın. ("Ekranımı paylaşmaya davet et", bunun yerine ekranınızı onların masaüstüne yerleştirir).
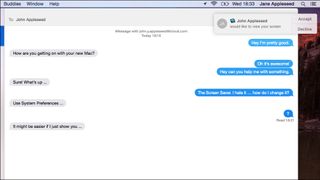
2. Gördükleri
Diğer kişi "[Adınız] ekranınızı görmek istiyor mu?" şeklinde bir bildirim alır. Oturumun başlaması için Kabul Et'e tıklamaları gerekir; Reddetme oturumu sonlandırır. Diğer kişinin Rahatsız Etmeyin özelliği açıksa uyarıyı görmezler.
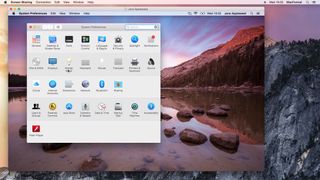
3. Ekran Paylaşımı
Masaüstünüzde, onların masaüstünü gösteren bir pencere açılır. Ekran Paylaşımı otomatik olarak bir sesli görüşme başlatır, böylece diğer kişiyle doğrudan konuşabilirsiniz. Ekran Paylaşımına odaklanmak için Mesajlar'daki simge durumuna küçült düğmesine tıklayın.
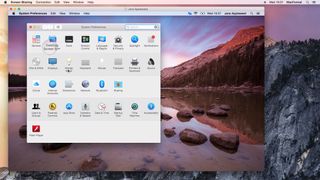
4. Bir şeyleri işaret edin
Diğer Mac'in kontrolünü hemen ele alamazsınız. Buradaki fikir, onların masaüstünü görmeniz ve sorunu konuşmanızdır. Büyüteç (büyütme dairesi) görüntülemek için tıklayın ve basılı tutun. Diğer kişi bunu kendi ekranında görecek, böylece bazı şeyleri işaret edebilirsiniz.
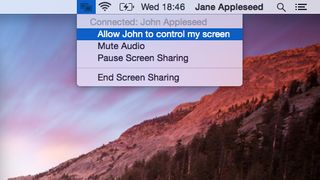
5. Kontrol isteyin
Ekranının kontrolünü ele geçirmek istiyorsanız, diğer kişinin Menü çubuğundaki Ekran Paylaşımı simgesini tıklaması ve "[kişinin] ekranımı kontrol etmesine izin ver"i seçmesi gerekir. Elbette, diğer kişiyi doğru yere yönlendirmek için büyüteç kullanabilirsiniz.
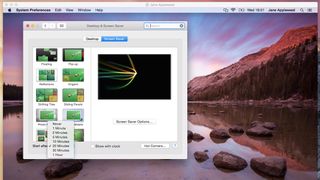
6. Ekranı kontrol etme
Artık diğer Mac'in kontrolü sizde. Fare işaretçinizi hareket ettirdiğinizde, diğer işaretçi o noktaya atlar. Ekran Paylaşımı penceresinde yaptığınız tıklamalar ve sürüklemeler, tuşlara basma gibi onların ekranında da gerçekleşir.
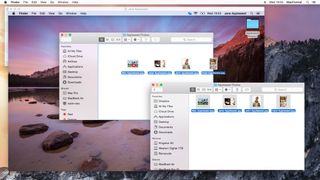
7. Dosyaları kopyalama
Ekran paylaşımı sırasında dosyaları doğrudan bir Mac'ten diğerine kopyalayabilirsiniz. Dosyaları masaüstünden veya Finder'dan Ekran Paylaşımı penceresine sürükleyin. Diğer masaüstüne sürükleyip bırakmak en kolay yoldur, ancak dosyaları belirli klasörlere de yerleştirebilirsiniz.
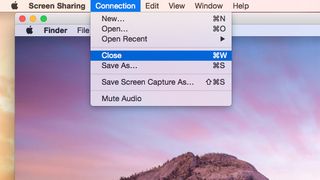
8. Oturumu sonlandırın
Ekran Paylaşımı uygulaması açık kalsa da oturumu sonlandırmak için Bağlantı > Kapat'ı seçin. Uygulamayı kapatmak için Ekran Paylaşımı > Ekran Paylaşımından Çık'ı seçin. Diğer kişi, menü çubuğunda Ekran Paylaşımı'na tıklayıp Ekran Paylaşımını Sonlandır'ı seçebilir.
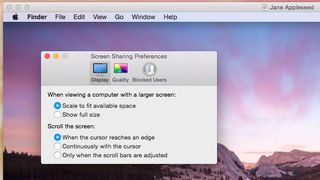
Ekstra İpucu: Tercihleri Kullanma
Ekran Paylaşımı > Görüntü ve Kalite seçenekleri için Tercihler'i seçin. Ekranı tam kalitede ayarlayabilir ve imleç kontrollerinde ince ayar yapabilirsiniz.