unrar'ı yükleme
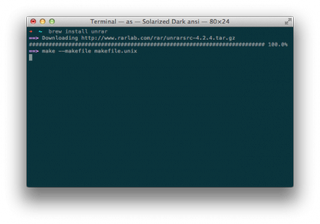
RAR dosyalarını Mac'inizde kullanmanın ilk adımı, Homebrew veya MacPorts'tan unrar paketini yüklemektir . Bunu yapmak için, Homebrew kullanıyorsanız aşağıdaki komutu yazın:
demlemek unrar yüklemek
Sisteminizde MacPorts kullanıyorsanız, unrar programını Mac'inize yüklemek için aşağıdaki komutu yazın:
sudo bağlantı noktası yükleme unrar
Yüklemeyi tamamlamak için MacPorts kullanıyorsanız, yönetici parolanızı girmeniz istenecektir.
RAR dosyası içindeki içerikleri listeleme
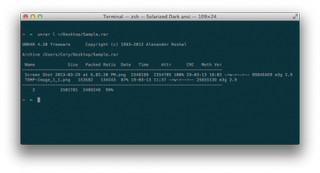
İndirilen RAR dosyasının içeriğini çıkarmak isteyip istemediğinizden emin değil misiniz? Çıkarma işleminden geçmeden önce dosyanın içeriğinin nasıl göründüğünü kontrol etmenin kolay bir yolu var. Bunu yapmak için Terminal'e aşağıdaki komutu yazın:
rar dosyasını açın.
"file.rar"ı RAR dosyanızın gerçek adıyla değiştirin. Bunu yaptığınızda, RAR paketinin içindeki dosyaların bir listesini alacaksınız. Dosya adını, boyutunu, sıkıştırma oranını, tarihini, saatini ve izin özelliklerini listeleyecektir.
RAR dosyasını test etme
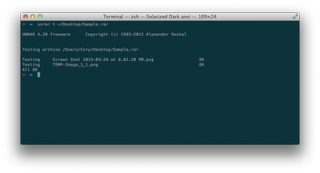
RAR dosyanızın içindeki bir dosyanın zarar görmüş olabileceğini düşünüyorsanız, unrar yardımcı programını kullanarak test edebilirsiniz. Bunu yapmak için aşağıdaki komutu yazın:
dosya.rar dosyasını unrardan çıkarın
“file.rar”ı RAR dosyanızın gerçek adıyla değiştirin. Bu komut çalıştırıldığında, RAR dosyasının içeriğinin dosya listesini ve dosya bütünlüğü kontrolünden geçtiği doğrulanan dosyaların yanında bir “Tamam” ifadesini göreceksiniz.
Dosyayı açma
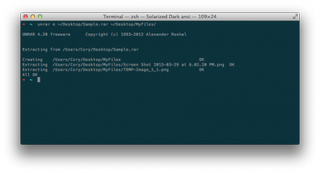
RAR dosyanızı açmak için (yani RAR dosyasının içeriğini çıkarmak için), aşağıdaki komutu kullanacağız:
x file.rar dosyasını unrardan çıkarın
"file.rar"ı, ayıklayacağınız RAR dosyasının yolu ve dosya adı ile değiştirin ve ardından enter tuşuna basın. RAR dosyasının içeriği mevcut çalışma dizininize çıkarılacaktır. Dosyanın içeriğini belirli bir dizine çıkarmak istiyorsanız, bunun yerine şu komutu kullanın:
Dosyayı unrar e file.rar /pathToExtractTo
"file.rar"ı çıkartmak istediğiniz RAR dosyasının yolu ve dosya adıyla değiştirin; ve " /pathToExtractTo" ifadesini içeriği çıkarmak istediğiniz yolla değiştirin.
Örneğin, Masaüstümüzde “Sample.rar” adlı bir dosyamız varsa ve içeriğini Masaüstünde “Dosyalarım” adlı bir klasöre çıkarmak istiyorsak, aşağıdaki komutu kullanabiliriz:
/Desktop/Sample.rar /Desktop/MyFiles/ dosyasını unrar e
Bu, içeriği masaüstündeki MyFiles klasörüne çıkarır. MyFiles dizini zaten yoksa, unrar yardımcı programı onu sizin için otomatik olarak oluşturacak ve dosyaları içine yerleştirecektir.
Çevrimiçi olarak RAR dosyalarıyla karşılaşmanız nadirdir, ancak karşılaşmanız durumunda, bu unrar yardımcı programı kullanışlı olacak ve RAR dosyasının içeriğini kolaylıkla işlemenizi sağlayacaktır.
Cory Bohon, serbest çalışan bir teknoloji yazarı, bağımsız Mac ve iOS geliştiricisi ve amatör fotoğrafçıdır. Bu makalenin yazarını Twitter'da takip edin .