
Her Pazartesi size Apple'ın yerleşik komut satırı uygulamasıyla yeni ve basit bir şeyi nasıl yapacağınızı göstereceğiz. Bunların hiçbirini yapmak için herhangi bir süslü yazılıma veya kodlama bilgisine ihtiyacınız yok. Tek ihtiyacınız olan onları yazmak için bir klavye!
Çok sayıda dosyayı son hedeflerine ulaştırmak zor olabilir, bu nedenle genellikle birden çok dosyayı ve dizini, aktarımı kolay tek bir dosyaya sıkıştırırız. Finder'da dosyaları sıkıştırma işlemi, Terminal'de dosyaları sıkıştırmak ve açmak için kullanılan zip ve unzip komutlarından biraz farklıdır. Dosyaları Terminal aracılığıyla sıkıştırmak, özellikle uzak bir Mac'te SSH etkinleştirilmişse, oturum açıp dosyaları uzaktan sıkıştırabileceğiniz için yararlı olabilir.
Dosyaları Sıkıştırma
Terminal'deki zip komutunu kullanarak, birden fazla dosya ve klasörü kolayca tek bir klasöre sıkıştırabiliriz. Öncelikle, sıkıştırmak istediğiniz klasörü içeren dizine gitmeniz gerekecek. Sıkıştırılacak tüm dosyalar tek bir klasörde olmalıdır. Sıkıştırılacak klasörün üst dizinine gittikten sonra aşağıdaki komutu yazın:
zip -rxy
Yukarıdaki komutta, x'i sıkıştırılmış dosyanın çağrılmasını istediğiniz adla ve y'yi sıkıştırmak istediğiniz klasörün adıyla değiştirin. Geri Dön'e bastığınızda, klasör içeriği sıkıştırılarak Terminal'de gezindiğiniz aynı konumda yeni bir zip dosyası oluşturulur.
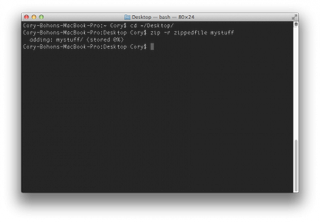
Sıkıştırma işlemi sırasında dosya ve klasörler eklendikçe, Terminal penceresinde bildirimler göreceksiniz.
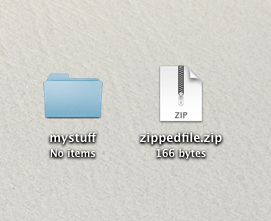
Dosyaları Açma
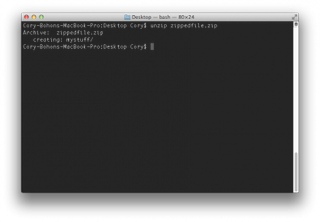
Dosyalarınızı Terminal aracılığıyla açmak, zip dosyasının depolandığı klasöre gitmekle başlayan kolay bir işlemdir. Bunu yaptıktan sonra aşağıdaki komutu yazın:
x'i aç
Yukarıdaki komuttaki x yerine zip dosyasının adını (".zip" dosya uzantısı dahil) yazın. Enter tuşuna bastığınızda, komut çalıştırılacak ve zip dosyasının içeriği, zip dosyasının bulunduğu konuma açılacaktır.
Cory Bohon, serbest çalışan bir teknoloji yazarı, bağımsız Mac ve iOS geliştiricisi ve amatör fotoğrafçıdır. Bu makalenin yazarı Cory Bohon'u Twitter'da takip edin .