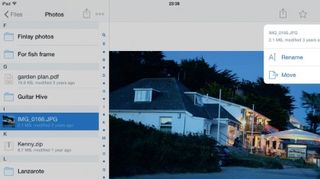
Dropbox ipuçları
Çoğumuz Dropbox'ın Mac'inizdeki bir klasördeki dosyaları buluttaki hesabınızla senkronize eden bir bulut depolama hizmeti olduğunu biliyoruz.
Bununla birlikte, Dropbox'ta dosyaları depolamak, senkronize etmek ve paylaşmaktan çok daha fazlası var. İlk olarak, iPhone veya iPad'inizle çekilmiş fotoğrafları otomatik olarak Dropbox'a yüklemek için Dropbox iOS uygulamasını kullanma yeteneği vardır.
Hangi fotoğrafların veya diğer dosyaların yükleneceğini ve bunların Dropbox hesabınızda nerede saklanacağını siz seçersiniz. Sonra bir Dropbox bağlantısını bir tıklamayla panonuza kopyalayabilirsiniz ve iOS paylaşım sayfaları sayesinde, Dropbox hesabınıza Fotoğraflar gibi diğer uygulamalardan dosya aktarabilirsiniz.
Bu daha az bilinen Dropbox özellikleri, ondan olabildiğince fazlasını almanıza yardımcı olacaktır.
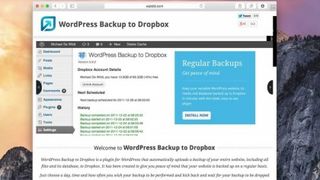
1. Blogunuzu yedekleyin
Blogunuzu kendi barındırma alanınızda yedekleyebilirsiniz, ancak web barındırıcınızın sunucularıyla ilgili sorunları varsa veya hesabınız kilitlenirse bu size yardımcı olmaz. Dropbox'a Wordpress Yedekleme , seçtiğiniz bir sıklıkta Dropbox'a yedekleme yapmanızı sağlayan bir Wordpress eklentisidir.
Eklentiyi indirin, Wordpress blogunuza kurun, yedekleme sıklığını ayarlayın ve bitirdiniz.
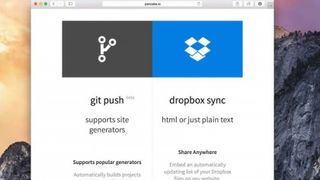
2. Bir web sitesi barındırın
Dropbox hesabınızdaki depolamayı kullanabilecekken neden web barındırma için ödeme yapasınız? Tamam, bir barındırma hesabıyla elde ettiğiniz zil ve ıslıkların hiçbirini almayacaksınız, ancak ihtiyacınız olan tek şey birkaç HTML sayfasını barındırabilmekse, bu idealdir.
Pancake'e gidin ve bir hesap oluşturun, ardından Dropbox'ta saklanan metin, CSS, Javascript, Markdown ve HTML dosyalarını yayınlayın. Tüm talimatlar web sitesinde bulunmaktadır.
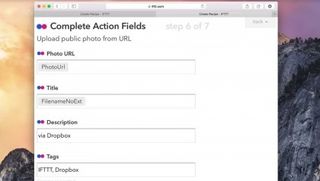
3. Dropbox, IFTTT, Flickr
If This Then That, Dropbox'ınızdaki belirli bir klasörü izleyebilir ve ona eklenen herhangi bir dosya üzerinde bir eylem gerçekleştirebilir. Web sitesine gidin ve bir hesap oluşturun, ardından Dropbox ve Flickr hesaplarınızı ekleyin.
Tetikleyici olarak Dropbox ile bir 'tarif' oluşturun ve bir klasör seçin. Flickr'ı Eylem olarak ayarlayın ve diğer seçenekleri varsayılanlarında bırakın. Şimdi, o Dropbox klasörüne bir fotoğraf yüklediğinizde, Flickr sayfanıza eklenecektir.
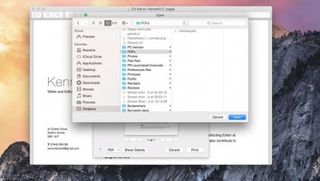
4. PDF'leri Dropbox'a yazdırın
Tüm bu çevrimiçi alışveriş makbuzlarını tek bir yerde ve tüm cihazlarda ister misiniz? Dropbox'ta onlar için bir klasör oluşturun. Ardından, ne zaman bir şey satın alırsanız, makbuzu yazdırın ancak yazdırma iletişim kutusundaki PDF menüsünü tıklayın.
Şimdi Menüyü Düzenle'ye tıklayın ve bir sonraki pencerede '+'ya tıklayın ve az önce oluşturduğunuz klasöre gidin. Klasör listeye eklenecek ve bir dahaki sefere bir PDF makbuzu kaydetmek için onu seçebilirsiniz.
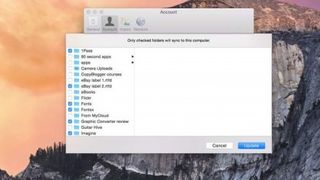
5. Seçerek senkronize edin
Varsayılan olarak Dropbox, içinde sakladığınız her şeyi Mac'inizle senkronize eder ve bir Pro hesabınız varsa, bu oldukça fazla disk alanı olabilir.
Bununla birlikte, neyin senkronize edileceğini seçebilirsiniz. Mac'inizin menü çubuğundaki Dropbox simgesini ve ardından alttaki dişli çarkı tıklayın. Tercihler > Hesap'a tıklayın. "Seçmeli Senkronizasyon"un karşısında, Ayarları Değiştir'e tıklayın ve ardından senkronize etmek istemediğiniz klasörlerin işaretini kaldırın.
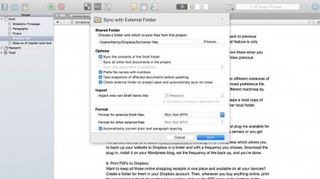
6. Tercihleri senkronize edin
Bazı uygulamalar, tercih dosyalarını paylaşılan bir klasöre koymanıza ve uygulamanın örneklerini farklı makinelerde açmanıza olanak tanır, ancak senkronize edilmiş tercihler sayesinde aynı kurulumla.
Scrivener gibi diğerleri, belge dosyasını senkronize ederek farklı makinelerde çalışmanıza izin verir. Her iki durumda da dosyayı depolamak için Dropbox'ı kullanabilirsiniz. Dropbox, içinde sakladığınız her şeyin yerel bir kopyasını tuttuğundan, uygulama onu başka bir klasör olarak görür.
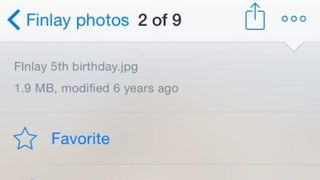
7. iOS'ta dosyalara çevrimdışı erişin
Dropbox iOS uygulaması, Dropbox'ınızda depolanan dosyaları Sık Kullanılanlara eklemenizi sağlar. Neden bunu yapmak isteyesin ki? Çünkü bir dosyayı Sık Kullanılanlara eklediğinizde, dosya cihazınıza indirilir ve çevrimdışı olarak erişilebilir.
Bu nedenle, Dropbox'ta müzik depolarsanız (doğrudan Dropbox uygulamasından müzik çalabilirsiniz), içinde parçalar bulunan bir klasörü Favorilere ekleyerek onları indirebilir ve internet bağlantınız olmadığında dinleyebilirsiniz.
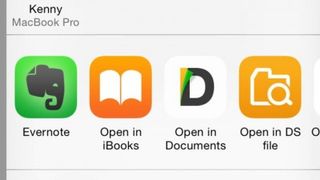
8. iBooks'a kolayca ekleyin
iBooks, PDF talimat kılavuzlarını ve raporları saklamak, düzenlemek ve okumak için harika bir yerdir. Bunları doğrudan iOS'ta Safari'den ekleyebilirsiniz, ancak ya Mac'inizdeyseler ve çevrimiçi değillerse?
Mac'inizdeki Dropbox'a kopyalayın, iPhone veya iPad'inizdeki Dropbox uygulamasında bulun ve 'Şurada aç'a, ardından 'iBooks'a dokunun. PDF, iBooks'ta açılacak ve iBooks kitaplığınıza eklenecektir.
Aynı numara, DRMed olmayan ePub kitaplarında da çalışır.
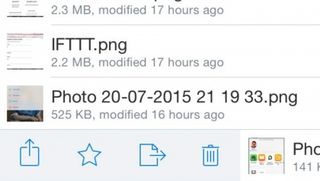
9. Bir dosyayı taşıyın
Bir dosyayı bir klasörden diğerine taşımak, iOS'ta kolay değildir. Neyse ki, başka bir yol var. Taşımak istediğiniz dosyayı bulun, ardından seçenekleri ortaya çıkarmak için üzerinde soldan sağa kaydırın.
Yanından ok çıkan kutuya dokunun. Şimdi onu taşımak istediğiniz klasöre gidin ve ekranın altındaki Taşı'ya dokunun. Alternatif olarak, yeni bir klasöre koymak için Klasör Oluştur'a dokunun.
- Bu makaleyi beğendiniz mi? MacFormat'ta Apple aygıtlarınızdan en iyi şekilde nasıl yararlanabileceğinizle ilgili daha fazla öğretici, kılavuz ve ipucu alın. Örnekleyicimizdeki özel tekliften bugün yararlanın.