
Google Drive nasıl yedeklenir?
Google Drive (yeni sekmede açılır), bir Google hesabına sahip olmanın en büyük avantajlarından biridir. Kaydolduğunuzda 15 GB ücretsiz depolama alanı alırsınız ve Gmail, Google Fotoğraflar ve Google'ın üretkenlik uygulamalarıyla entegre olarak belgeleri düzenlemenize, dosyaları kaydedip paylaşmanıza ve resimlerinizi doğrudan buluta yedeklemenize olanak tanır.
Ancak, kendinizi internet erişiminiz olmadan bulursanız ve Google Drive'da depolanan dosyalara umutsuzca ihtiyacınız olursa ne olur? Hâlâ ihtiyacınız olan paylaşılan bir dosyaya erişiminiz iptal edilirse ne olur? Ya da en kötüsü olursa ve Google dosyalarınızı kaybederse?
Bu kılavuzda, bulutta ne olursa olsun yerel olarak depolanan Google Drive dosyalarınızın her zaman güncel bir kopyasına sahip olmanızı nasıl sağlayacağınızı göstereceğiz.
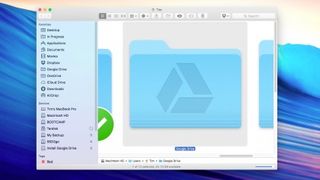
1. Drive masaüstü istemcisi
Google Drive dosyalarınızın her zaman en güncel sürümlerinin elinizin altında olmasını sağlamanın en basit yolu, Google'ın hem PC hem de Mac için kullanılabilen kendi masaüstü istemci uygulamasını kullanmaktır.
Dosyalarınızın bir kopyasını sabit sürücünüzdeki özel bir Google Drive klasöründe tutmanın yanı sıra, Drive istemcisini kullanmanın bir başka avantajı da, klasöre eklediğiniz dosyaların bulutla otomatik olarak senkronize edilmesini ve bu dosyaların kullanılabilir olmasını sağlayacak şekilde ayarlayabilmenizdir. Drive'ın yüklü olduğu herhangi bir cihazda ve Google hesabınızda oturum açmış herhangi bir web tarayıcısı aracılığıyla.
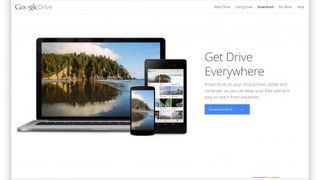
2. Drive'ı indirin
Bu yöntemi kullanmaya karar vermeden önce, aksini belirtmediğiniz sürece, yerel Drive klasörünüzün içeriğinde yaptığınız tüm değişikliklerin buluta yansıtılacağını unutmayın; bu nedenle, sabit sürücünüzdeki bir dosyayı silerseniz, Google Drive'ı da. Ama merak etmeyin, bunu nasıl kapatabileceğinizi göstereceğiz.
Drive masaüstü istemcisini indirmek için bir web tarayıcısı penceresi açın ve Google Araçları web sitesine gidin . Fare işaretçinizi İndir düğmesinin üzerine getirin ve açılır listeden platformunuz için geçerli olan sürümü seçin. Google'ın hizmet şartlarını kabul etmek ve indirmeyi başlatmak için "Kabul et ve indir"i tıklayın.
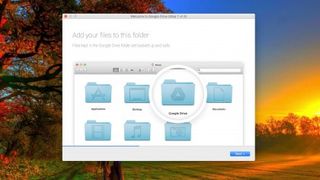
3. Drive'ı yükleyin
Kurulum paketinin indirilmesi bittiğinde, çift tıklayın ve (Mac kullanıyorsanız) Uygulamalar klasörünüze sürükleyin veya (PC'de) istemciyi kuracağınız Program Dosyaları klasörünü seçin.
Kurulduktan sonra, Drive'ı başlatın ve uygulama sizden Google hesabı kimlik bilgilerinizi kullanarak oturum açmanızı isteyecektir. Adımları izleyin ve sabit sürücünüzün kök dizininde özel bir Google Drive klasörü oluşturulacaktır. Bu klasöre eklenen dosyalar, internet bağlantınız olduğu sürece Google'ın veri merkezleriyle otomatik olarak senkronize edilecektir.
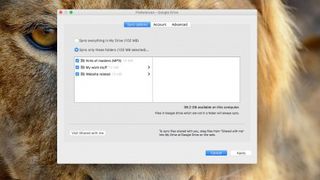
4. Senkronizasyon seçeneklerini seçin
Kurulum prosedürünün son ekranı, size yerel Drive klasörünüz için özel bir konum seçme ve ilk senkronizasyon seçeneklerinizi ayarlama fırsatı verir. Yerel Drive klasörünüze giden her şeyi veya yalnızca belirli alt klasörleri senkronize etmeyi seçebilirsiniz.
Bulutta önceki sürümleri korurken Google Drive'dan indirilen yerel belgeler üzerinde çalışmak istiyorsanız seçici senkronizasyonu seçebilirsiniz. Bu seçeneği kullanmanın, Google Drive'da bir alt klasörde olmayan dosyaların her zaman senkronize edileceği anlamına geldiğini unutmayın.
Ayrıca, başkalarının sizinle paylaştığı dosyaları senkronize etmek için Google Drive web arayüzünü açmanız ve "Benimle paylaşılanlar" klasöründeki dosyaları "Drive'ım" klasörüne sürüklemeniz gerekir.
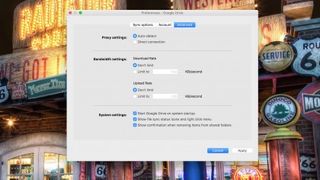
5. Gelişmiş ayarlar
Ayrıca, Google Drive'ın gerekli proxy ayarları ve bant genişliği limitleri gibi gelişmiş seçeneklerini de bu aşamada belirleme olanağına sahipsiniz. Örneğin, arka planda senkronize edildiğinde, internet erişimine bağlı diğer uygulamaların performansını etkilemesini önlemek için Drive'ın indirme ve yükleme hızlarını kısmayı tercih edebilirsiniz.
Burada ayrıca, sistem başlangıcında Google Drive'ın başlatılmasını isteyip istemediğinizi, dosyaların yerel Drive klasörünüzdeki senkronizasyon durumlarını görüntülemesini isteyip istemediğinizi ve bir dosyayı sağ tıkladığınızda bir Bağlantıyı paylaş seçeneğinin görünmesini isteyip istemediğinizi seçebilirsiniz. Drive'ınız. Bittiğinde "Uygula" yı tıklayın.
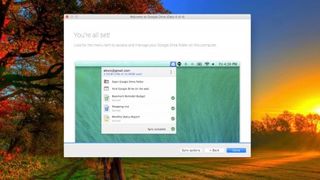
6. Diğer seçenekler
Tüm seçenekleriniz ayarlandığında, "Senkronizasyonu başlat"ı tıklayın; Google Drive, tüm dosyalarınızı buluttan yerel Google Drive klasörünüze indirmeye başlayacaktır.
Google Drive'ın OS X'te bir menü çubuğu öğesi veya Windows Görev Çubuğu'nda istediğiniz zaman ayarları değiştirebileceğiniz ve dosya yükleme ve indirme işlemlerini takip edebileceğiniz bir simge yüklediğini unutmayın. Dosyalarınızın bulutta senkronize edildiğini tekrar kontrol etmeyi tercih ederseniz, web üzerinde Google Drive'a uygun bir bağlantı da sağlar.
Tercihler'deki Hesap ayarlarına gidip "Hesabın Bağlantısını Kes..." öğesini seçerek senkronizasyonu istediğiniz zaman devre dışı bırakabilir ve size tüm Google Drive dosyalarınızın yerel bir arşivini bırakabilirsiniz.
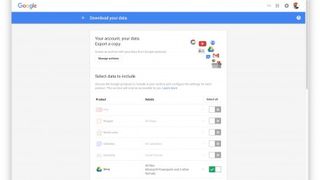
7. Google Paket Servisi'ni kullanın
Paket Servisi, Google Drive da dahil olmak üzere bir dizi farklı Google hizmetinden hesap verilerini dışa aktarmanıza olanak tanıyan, Google'ın şirket içi aracıdır. Dosyalarınızın tek seferlik bir yedeğini oluşturmak ve bunları sıkıştırılmış bir arşiv olarak indirmek istiyorsanız harika bir alternatif çözümdür.
Google Paket Servisi web sitesine gidin ve arşivinize nelerin dahil edileceğini seçmek için kaydırıcıları kullanın. "Hiçbirini Seç"i tıklayın ve ardından yalnızca Google Drive dosyalarınızı dahil etmek için Drive seçeneğini tekrar açın. İşiniz bittiğinde, listenin altındaki İleri düğmesine tıklayın.
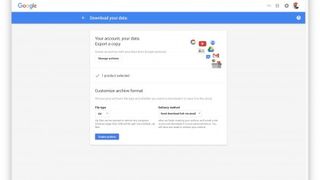
8. Arşivi indirin
Bir sonraki ekran, bir arşiv formatı ve bir teslim yöntemi seçmenizi sağlar. Kullanılabilir biçimler .zip, .tgz ve .tbz'dir; .zip, Mac ve Windows platformları için en yaygın arşiv türüdür ve Linux sistemleri için .tgz ve .tbz'dir.
Formatınız seçiliyken bir teslimat yöntemi seçin. Paket Servisi, arşivi Google Drive'ınıza, Dropbox'a veya OneDrive'a ekleyebilir. Arşivi yerel olarak depolamak için "İndirme bağlantısını e-posta ile gönder"i seçin ve ardından "Arşiv oluştur"a tıklayın. Bağlantı, Gmail gelen kutunuza gönderilir - açmanız ve ardından İndir düğmesini tıklamanız ve indirilen dosyayı harici sürücünüze sürüklemeniz yeterlidir.