Başlatma sorunları. O an - kendinizi günlük işinize veya eğlencenize ayırmayı beklerken - kendinizi şifreli bir hata mesajına veya daha da kötüsü boş bir ekrana bakarken bulursunuz.
Sıfırlama veya yeniden başlatma düğmesine ne kadar basarsanız basın, aynı aşılmaz bariyer yolunuzu kapatır. Ne yapabilirsin? Başlatma sorunları tüm şekil ve boyutlarda olabilir ve izini sürmek zor olabilir.
Bununla birlikte, birçok hatayı çözecek bazı sağlam ilkeler vardır ve bu eğitimde, çoğu başlatma sorununu gidermek için gereken araç ve teknikleri inceleyeceğiz. Önyükleme işleminin nasıl çalıştığını inceleyerek başlamalısınız.
Bu, önyükleme işleminin Grub 2 önyükleme yükleyicisi merkezli üç geniş aşamaya bölünebileceğini ortaya koyuyor: Grub öncesi, Grub ve Grub sonrası. Bunu bilmek, sorun giderme çabalarınızı hatanın veya donmanın sürecin neresinde meydana geldiğine göre odaklamanıza olanak tanır.
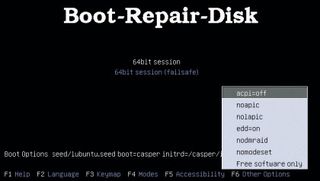
En baştan başlayalım. PC'nizi açıyorsunuz. Güç geldiğinde başka hiçbir şey olmuyorsa, çözmeniz gereken bir donanım sorununuz olabilir – yakın zamanda bilgisayarınızın iç kısımlarını kurcaladıysanız, her şeyin doğru şekilde bağlandığını kontrol edin.
Değilse, klavyeniz dışındaki tüm harici aygıtları çıkarın ve yeniden deneyin. Bu işe yaramazsa kasayı dikkatlice açın ve dahili sürücülerinizin de bağlantısını kesin. Bilgisayar şimdi açılış ekranına önyükleme yapıyorsa, dahili sürücüleri yeniden bağlamayı ve tekrar denemeyi deneyebilirsiniz; artık oturum açma ekranına önyükleme yapabiliyorsanız, PC'nizi kapatın ve sorunun kendiliğinden çözülüp çözülmediğini veya tek bir aygıtı hedefleyip hedeflemediğini görmek için harici çevre birimlerinizi yeniden bağlamaya başlayın; bu durumda farklı bir kablo deneyin veya gidin bu cihazı içeren bilinen önyükleme sorunları için çevrimiçi ve Google.
Şanslıysanız, ana kartınız olası sorunu belirlemek için - yine internetten yardım alarak - kullanabileceğiniz bir dizi bip sesi veya yanıp sönen ışık yayar. Bu, bir bileşeni veya daha sert bir şeyi değiştirmeyi içerebilir.
Bilgisayarınızın açılış ekranına kadar gidebildiğiniz halde bilgisayarınız kilitleniyorsa veya bir "eksik işletim sistemi" hata mesajı görünüyorsa, önce son değişiklikleri düşünün.
Örneğin, bilgisayarınızda hız aşırtma yaptıysanız, şimdi sistem EFI'sine veya BIOS'una girmeli ve arızaya dayanıklı varsayılanları yükleme seçeneğini aramalısınız. Tekrar yeniden başlatmayı deneyin.
Bu başarısız olursa, sorun muhtemelen sabit sürücünüzdedir ve bu nedenle bakılacak ilk yerler MBR ve Grub'dur. Grub, bilgisayarınız başladığında otomatik olarak görünecek şekilde ayarlanmamışsa, Shift tuşunu basılı tutarken veya Esc tuşuna dokunarak yeniden başlatmayı deneyin.
Hiçbir yerde bulunamadığını doğruladıktan sonra Boot-Repair aracı bölümüne atlayın.
Grub yüklenebiliyor ancak herhangi bir önyüklenebilir işletim sistemi bulamıyorsa, kendinizi bir dizi senaryoyla karşı karşıya bulacaksınız: grub> veya grub kurtarma> gibi bir veya daha fazla dosyayı gösteren temel bir komut istemi ile karşılaşabilirsiniz. Grub tarafından istenen dosyalar eksik veya bozuk.
Belirli bir hata mesajı veya donmuş açılış ekranı alabilirsiniz veya sadece Grub'u görebilir ve başka bir şey göremeyebilirsiniz, bu da devam etmek için gereken en temel bilgileri bile bulamadığını gösterir.
C'ye basarsanız, temel kontroller ve onarımlar yapmak için Grub Terminal moduna girebilirsiniz - örneğin, Ctrl+X veya F10'a basarak önyüklemeyi manuel olarak başlatmayı deneyebilir veya mevcut ayarları gözden geçirmek ve değiştirmek için set komutunu kullanabilirsiniz. grafik modu gibi temel ayarlar.
Grub menüsü görünürse, bir menü seçeneğini seçtikten sonra işler hemen durursa sorun yapılandırma dosyasında olabilir, ancak Linux durmadan önce yüklenmeye başlarsa, sorun işletim sisteminizde olacaktır. bu durumda Grub Sonrası sorun giderme bölümüne atlayın.
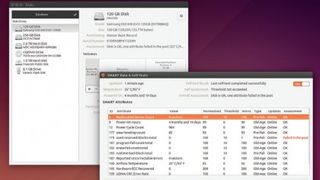
Önyükleme Onarım aracı
Grub sorunlarını elle çözmekte zorlanıyorsanız veya sisteminizde Grub'a dair hiçbir işaret yoksa, kurtarma ortamınızın hizmetlerini ve tüm Debian- ile çalışan Boot-Repair aracını kaydetmeniz gerekir. Ubuntu dahil olmak üzere tabanlı dağıtımlar.
Bir Önyükleme-Onarım aracı diskinden önyükleme yaptığınızda Önyükleme-Onarım aracının kendisi otomatik olarak başlayacaktır, ancak oluşturamıyorsanız ancak bir Linux kurulum diskine erişiminiz varsa, bunun yerine onu canlı bir ortamda kullanın ve ardından Aşağıdaki komutları kullanarak Boot-Repair aracı:
$ sudo add-apt-repository ppa:yannubuntu/boot-repair
$ sudo apt-get güncellemesi
$ sudo apt-get yükleme önyükleme onarımı
$ önyükleme onarımı
Önyükleme-Onarım aracı, sabit sürücünün önyükleme sektörü, MBR ve Grub'un neden olduğu erken önyükleme sorunlarına odaklanır. Temel olarak, birçok sorunu çözmek için gereken araçlara uygun ve kullanıcı dostu bir grafik ön uç sağlar.
Araç, en sık karşılaşılan sorunları çözmeyi vaat eden bir "Önerilen onarım" seçeneği sunar veya ne yapabileceğini görmek için "Gelişmiş seçenekler"e tıklayabilir ve Terminal'de ellerinizi kirletmeden belirli düzeltmeleri manuel olarak seçebilirsiniz.
Adım adım kılavuz (bu kılavuzun ilerleyen kısımlarında İnce Ayar Önyükleme-Onarım aracı Ayarlarına bakın) hangi onarımların ve düzeltmelerin mümkün olduğunu gösterir, ancak aracın bağlama duyarlı olduğunu ve kurulumunuza bağlı olarak bazı seçeneklerin gri veya eksik olabileceğini unutmayın. .
Araç otomatik olarak sisteminizin ve yapmaya çalıştığı günlüğün bir kaydını oluşturur ve gerekirse bunu Ubuntu kullanıcı forumlarında paylaşabilirsiniz. Herhangi bir gelişmiş ayarlamayı kendi başınıza denemeden önce, önerilen seçeneği denemek, ardından oluşturulan çıktı günlüklerini kullanarak forumlarda yardım istemek faydalıdır - bu, doğru seçeneği seçmenizi ve daha fazla hasara neden olmamanızı sağlar.
Önyükleme işlemi
Sisteminizin güç düğmesine bastığınızda, kontrol başlangıçta çeşitli bileşenlerini başlatan, temel tanılama testlerini gerçekleştiren ve tipik olarak ilk sabit sürücü olan önyüklenebilir bir aygıt bulmaya çalışan bilgisayarınızın EFI'sine veya BIOS'una verilir.
Bulunduktan sonra, BIOS veya EFI, sürücünün en başında Ana Önyükleme Kaydını (MBR) arar; bu, içinde bir dosya okuyan (örn. e2fs_stage_1_5) önyükleyicinin sonraki aşamasını yükleyen küçük bir programa sahiptir. turn, Grub önyükleme yükleyicisini yükleyebilir.
Bu noktada bir 'eksik işletim sistemi' hatası, Grub'ta, MBR'de veya sürücünün kendisinde bir şeyler eksik olduğundan tanılama için kurtarma diskinize ihtiyacınız olduğu anlamına gelir. Grub başarıyla yüklendikten sonra, önyükleme menüsünde gördüğünüz seçeneklerin listesini içeren menu.lst adlı bir dosyayı okur. Her giriş, temel olarak, Linux çekirdeğini içeren sürücüyü, bölümü ve dosyayı ve çekirdek tarafından önyüklenirken kullanılan RAM disk dosyasını tanımlar.
Girdi ayrıca çekirdeğe iletilen tüm ek parametreleri de içerecektir. Kontrol artık kök dosya sistemini bağlamaya çalışan çekirdeğe geçer. Bu önemli bir andır ve başarısız olursa çekirdek paniği yaşayabilirsiniz veya işler durma noktasına gelebilir. Başarılı olursa, /sbin/upstart dosyasını çalıştırmak için tek bir işlem oluşturur (diğer dağıtımlar init'i kullanır) - bu yanlış giderse, paniğe kapılırsınız, tekrar durabilir veya sizi bir kök kabuğa düşürebilir.
Bu noktada, upstart, diğer hizmetleri başlatmak ve sonunda sizi oturum açma ekranına getirmek için komut dosyalarını ve upstart olaylarını çalıştırmaya başlar.
Kurtarma diskiniz, Grub yüklemesine bile ulaşamamanız durumunda da kullanışlı olacaktır. Önyüklendikten sonra, sabit sürücünüzün varlığını ve durumunu doğrulayın.
Dosya yöneticisini açın ve bölümlerinizin görünür olup olmadığına ve buradaki dosyalara erişip erişemediğinize bakın - bu, daha fazla ilerlemeden önce tüm değerli dosyaları yedeklemek için iyi bir zamandır.
Hiçbir şey görünmüyorsa, Ubuntu Live CD'nizden Disks yardımcı programını açarak sabit sürücünün algılanıp algılanmadığını kontrol edin - bir Boot-Repair araç CD'si kullanıyorsanız, gnome-disk yardımcı programını yüklemeniz gerekir. Sistem Araçları altındaki Synaptic Paket Yöneticisi.
Kurulduktan sonra, Erişilebilirlik menüsünden açın. Diskler aracı, fiziksel olarak bağlı tüm sürücüleri listeler - sizinki görünmüyorsa, sürücünün arızalandığını görebilirsiniz; bu durumda, bir sürücü değişimi için para harcadıktan veya sıfırdan başlayarak en son yedeğinize ulaşacaksınız. yeni bir Ubuntu kurulumu ve sisteminizi yedeklemenin yeni keşfedilen sevgisi.
Sürücünüzün göründüğünü varsayarsak, bölüm tablosunu inceleyebileceğiniz ve SMART öznitelikleriyle fiziksel sağlığını kontrol edebileceğiniz sol taraftaki menüden seçin. Sürücü son ayakları üzerinde sayılmadıkça paniğe kapılmayın, ancak bir sonraki kontrolünüzü bölümlerin kendilerine odaklayın.
Boot-Repair aracını çalıştırırsanız, önerilen ayarlar tam bir disk denetimi içerecektir, ancak bu denetimi her iki kurtarma diskinde bulunan GParted'ı kullanarak kendiniz manuel olarak gerçekleştirebilirsiniz. GParted, bölümlerinizin nasıl düzenlendiğini ve hangisinin önyükleme olduğunu görmenizi sağlar.
Buna sağ tıklayın ve 'fsck aracını kullanarak bir disk kontrolü planlamak için kontrol et'i seçmeden önce Dağın gri olduğunu doğrulayın. Bu, 'Uygula'yı tıkladığınız anda bulduğu sorunları kontrol edecek ve onarmaya çalışacaktır, ancak kontrol çalıştırılmadan önce bölümün takılı olmaması önemlidir. Ayrıca tamamlanması gerektiği kadar verin - bu, bazı aşırı durumlarda saatler hatta günler alabilir ve iptal etmek veya iptal etmek neredeyse kesinlikle bölümü bozacaktır.
Kontrolün, önyükleme sürücüsündeki tüm bölümlerde çalıştırıldığından emin olun. Çoğu durumda, sürücünün fiziksel olarak hasar görmediğini veya tamir edilemeyecek kadar bozuk olmadığını varsayarsak, bu testleri çalıştırmak en azından Grub'u yeniden çalıştırabilmenizi sağlamalıdır.
Hataya karşı güvenli bir yedek alın
Garip gelebilir, ancak başlatma sorunlarıyla uğraşıyorsanız, herhangi bir onarım yapmadan önce sabit sürücünüzün yedeğini almayı denemelisiniz - bu, işleri tamamen alt üst ederseniz, sisteminizi her zaman geri alabileceğiniz anlamına gelir. başlama sorunu kendini ilk gösterdiğinde içinde bulunduğu durum.
Tabii ki, çalışkansanız ve sisteminizi düzenli olarak yedeklerseniz, her zaman her şeyi çalışır duruma geri alabilirsiniz, ancak ana klasörünüz sizinkiyle aynı bölümdeyse veri kaybı olabileceğini unutmayın. Linux kurulumu (varsayılan Ubuntu kurulumlarında olduğu gibi).
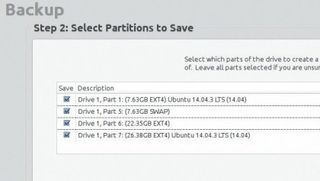
Uygun bir yedekleme aygıtına (tipik olarak USB bağlantılı bir sabit sürücü) ve sisteminizin tam sürücü görüntüsünü alan bir araca ihtiyacınız olacak. dd komut satırı aracı, hem Ubuntu hem de Önyükleme Onarım Aracı canlı CD ortamlarından kullanılabilir, ancak yedekleme sürücüsünün kopyaladığınız sürücüyle en az aynı boyutta - ve tercihen - daha büyük olması gerekir.
Karmaşıklık ölçeğinin diğer ucunda Redo Backup & Recovery yer alır . 261MB ISO dosyasını yazmak için boş bir CD veya DVD'ye ihtiyacınız olacak, ancak takip edilmesi kolay bir grafik kullanıcı arayüzü sağlar.
Grub'un iyi çalıştığını fark ederseniz, ancak sorunlarınız Linux'un kendisini yüklemeye çalıştığınızda başlar. Geçiş sırasında iletilerde herhangi bir ipucu görünüp görünmediğini (veya belirli bir noktada takılıp takılmadığını) görmek için Esc tuşuna basarak ayrıntılı moda geçmeyi deneyin.
Bunları bir yere not edin ve daha fazla tavsiye için internette bir arama yapın. Bu olmazsa, gerekirse Grub menüsünü getirmek için açılışta Shift tuşunu basılı tutun, ardından 'Gelişmiş seçenekler'i ve ardından Ubuntu'yu minimum durumda başlatacak '(kurtarma modu)' seçeneğini seçin ve dosya sistemini içine bağlayın. salt okunur modu.
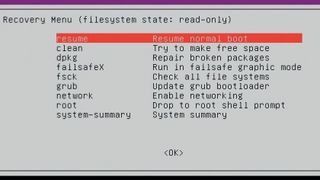
Bu başarılı olursa, bir dizi kayan mesajdan sonra kendinizi dokuz seçenek sunan Kurtarma Menüsü ile karşı karşıya bulmalısınız. Seçeneklerin tümü hemen hemen açıklayıcıdır - temizleme seçeneği, sabit sürücünüz doluysa önyükleme sorunlarına neden olabilecek şekilde kullanılabilir.
Sorunlarınız bir paketin düzgün yüklenememesi nedeniyle başladıysa, o zaman dpkg paketi onarır ve umarız her şey yeniden çalışır hale gelir. FailsafeX seçeneği, kendinizi siyah bir ekrana önyükleme yaparken bulursanız veya grafiksel masaüstü düzgün çalışmıyor gibi görünüyorsa kullanışlıdır; temel olarak grafik sürücüleriniz veya X sunucunuzla ilgili sorunları atlayarak sorununuzu gidermeniz için güvenli bir grafik modu sağlar. itibaren.
Fsck'ye zaten değindik - bu, sürücüde bozuk dosyalar olup olmadığını kontrol eder ve bu, özellikle bilgisayarınız çöktüğünde ve o zamandan beri başlatılamadığında birçok hatayı temizleyebilir. Grub seçeneği, önyükleme sürecinde bu kadar ileri gitmek için Önyükleme-Onarım aracı yerine Grub'un kendi kurtarma araçlarını kullanmadığınız sürece ilgili değildir - bunu seçmek, değişikliklerinizi kalıcı hale getirecektir.
Ağı yeniden etkinleştirmek için ağ seçeneğini ve kabuk istemine gitmek için kök seçeneğini kullanarak doğrudan oradan sorun gidermenizi sağlar. Bunu yapıyorsanız, aşağıdaki komutu kullanarak dosya sistemini okuma/yazma modunda bağladığınızdan emin olun:
mount -o yeniden bağla,rw /
Önyükleme işlemi sırasında bazı senaryolarda yardımcı olabilecek geçici çekirdek parametrelerini Ubuntu'ya iletebilirsiniz.
Grub'ta seçtiğiniz işletim sistemi seçiliyken, çekirdek dosyasını düzenlemek için e tuşuna basın. Linux'un başındaki satıra ilerleyin – parametreler, sessiz sıçramadan sonra bu satırın sonuna eklenir. Her parametre arasında bir boşluk bıraktığınızdan emin olmanız gerekir. Bittiğinde, bu parametrelerle önyükleme yapmak için Ctrl+X tuşlarına basın. Buraya eklediğiniz tüm parametrelerin geçici olduğunu unutmayın –
başka bir deyişle, bir sonraki önyüklemenizde kaldırılırlar, böylece işe yarayan bir çözüm bulana kadar deney yapabilir, ardından – gerekirse – Grub yapılandırma dosyasını (sudo nano /etc/default/grub) düzenleyerek kalıcı hale getirebilirsiniz. .
Sorun gidermeye yardımcı olabilecek 15 ortak parametre içeren 'Bir çekirdek ekle seçeneğini' kullanarak Önyükleme-Onarım aracını kullanarak canlı CD ortamından da parametreler iletebilirsiniz. Bunlara örnek olarak, belirli bilgisayarlarda rastgele yeniden başlatmalara veya sistemin donmasına neden olduğu bilinen ACPI sistemini devre dışı bırakan acpi=off ve Ubuntu'ya grafik sürücülerini daha önce değil, X ortamı yüklendikten sonra yükleme talimatı veren nomodeset sayılabilir.
Bu geçici parametreler, çalıştırmada sorun yaşamanız durumunda kurtarma diskinize de aktarılabilir. Gösterilen seçenekler arasından seçim yapmak için ilk önyükleme ekranında F6'ya basın. Belirli parametreler hakkında daha fazla bilgi için, parametre için çevrimiçi bir arama yapın.
Kurulumu onar
Grub önyükleme menüsünden deneyebileceğiniz son bir şey var - çekirdeğiniz yükseltildiyse, Grub altındaki Gelişmiş seçenekler ekranından çekirdeğin eski bir sürümünü kullanarak önyükleme yapmak mümkündür. Çekirdeğin her sürümünün listelendiğini göreceksiniz - önyükleme sorununuzun en son çekirdeğe bağlı olduğunu düşünüyorsanız, önceki sürümü deneyin.
Bu işe yararsa, Grub yapılandırma dosyasını düzenleyerek kullandığınız sürümü kalıcı hale getirebilirsiniz - bunu yapmanın en basit yolu Önyükleme-Onarım aracını kullanmaktır.
İşler özellikle kasvetli görünüyorsa, Ubuntu'yu kendi üstüne yeniden kurma şansınız olabilir. Ubuntu Canlı CD'sinden önyükleme yapın ve istendiğinde 'Ubuntu Kur' seçeneğini seçin. 'Kurulum tipi' ekranına geldiğinizde, size varsayılan olarak önceden seçilmiş yeni bir seçenek sunulur: 'Ubuntu'yu Yeniden Yükle...'
Bu seçenek, ana klasörünüze veya bölümünüze dokunmadan temel olarak Ubuntu'yu yeniden yükler; bu, yalnızca belgelerinizin ve diğer dosyalarınızın korunması gerektiği anlamına gelmez, aynı zamanda önemli ayarlar ve birçok program da tek başına bırakılabilir. Ayrıca, diğer işletim sistemlerine erişimi kaybetmemenizi sağlamak için önyükleme menünüzdeki girişleri tek başına bırakır.
Değiştirilecek olan, sistem çapındaki dosyalardır; bu dosyalar, umarız bozuk dosyaların kökünü kazıyacak ve bilgisayarınızı tekrar çalışır duruma getirecektir. Dosyalarınızı etkilemese de, başlamadan önce sürücüyü – veya en azından giriş klasörünüzü veya bölümünüzü – yedeklemek yine de iyi bir uygulamadır.
Sisteminizden hiçbir şey kaybetmediğinizden emin olmak için, yükleme işlemi sırasında - elbette - kendi hesaplarınız da dahil olmak üzere tüm kullanıcı hesaplarını aynı kullanıcı adı ve parola ile yeniden oluşturduğunuzdan emin olun.
Önyükleme-Onarım aracı ayarlarını değiştirin
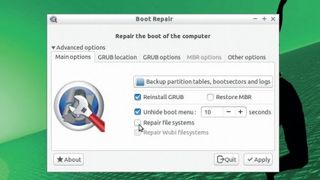
1. Ana seçenekler
İlk sekme, geçerli bölüm tablonuzu, önyükleme sektörünüzü ve günlüğünüzü yedeklemek için uygun bir düğme sunar - bu önemli bilgileri kopyalamak için buna tıklayın. Burası aynı zamanda Grub'u yeniden yükleyebileceğiniz, MBR'yi geri yükleyebileceğiniz ve Grub menüsünü gizleyip gizlememeyi seçebileceğiniz yerdir.
Dosya sisteminizin bozuk olduğunu düşünüyorsanız, kontrol edilmesi ve düzeltilmesi için 'Dosya sistemlerini onar' seçeneğini işaretleyin.
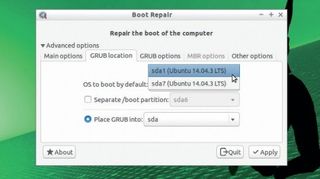
2. Grubun konumu
Bu sekme, çoklu önyükleme kurulumunda varsayılan olarak hangi işletim sisteminin önyükleneceğini belirlemenizi sağlar. İsterseniz Grub'u kendi ayrı /boot bölümüne yerleştirmeyi de seçebilirsiniz - genellikle bu yalnızca şifrelenmiş disklerde, LVM kurulumuna sahip sürücülerde veya bazı eski bilgisayarlarda gereklidir.
Son seçenek, Grub'un kendisinin hangi sürücüye yerleştirileceğini belirtir (varsayılan olarak sda).
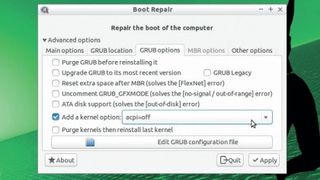
3. Grup seçenekleri
Bu bölüm, Grub'un en son sürümüne güncellendiğinden emin olmak için seçeneklerle açılır. Sunulan üç özel hata düzeltmesi de var. Ayrıca buradaki Grub menüsüne yeni çekirdek seçenekleri ekleyebilir veya sonuncusunu yeniden yüklemeden önce önceki tüm çekirdekleri temizleyebilirsiniz.
Grub yapılandırma dosyasını doğrudan düzenlemenize izin veren bir seçenek bile görebilirsiniz.
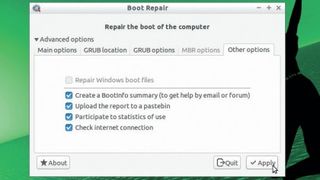
4. Diğer ince ayarlar
MBR seçenekleri sekmesi gri değilse, MBR'nizi bir yedekten geri yüklemek için bu sekmeyi kullanın ve buradan hangi bölümün önyükleneceğini seçin. Son Diğer seçenekler sekmesi, Windows dosyalarını onarma fırsatı sunar (çoğu durumda ilgisizdir) ve ayarlarınızın bir özetini çevrimiçi referans olarak yapıştırmak için seçenekler sunar.
- Bu makaleyi beğendiniz mi? Linux bilginizi genişletin, kodunuzdan daha fazlasını elde edin ve Linux Formatındaki en son açık kaynak gelişmelerini keşfedin. Örnekleyicimizi bugün okuyun ve içindeki tekliften yararlanın.
