
giriiş
Kendi kişiselleştirilmiş dijital medya kitaplığınızı oluşturabiliyorken Sky Anytime veya Virgin Media'nın On Demand hizmetlerine kimin ihtiyacı var?
Bu, kişisel, derlenmiş müzik, TV şovları ve film koleksiyonunuzu içeren bir kitaplıktır. Evinizin herhangi bir odasından (veya dışından) erişilebilir ve CD'leri karıştırmak, DVD girişlerini karıştırmak veya %90'ı sizin ilgilenmediğiniz başka birinin seçtiği içerikleri karıştırmak gerekmez.
Bu eğitimde, çok yönlü – ve inanılmaz derecede ucuz – Raspberry Pi 2'yi kullanarak kendi medya sunucunuzu nasıl oluşturacağınızı göstereceğiz .
Herhangi bir bataklık standardı medya sunucusundan da bahsetmiyoruz – hayır, Pi 2'nin dört çekirdekli işlemcisi ve 1 GB RAM sayesinde, açıkçası muhteşem Plex Media Server'ı doğrudan ondan çalıştırabilirsiniz . Pi'nizi kurmanın ve çalıştırmanın en kolay yolunu açıklayacağız, ayrıca onu tüm kayıtlı medyanıza nasıl bağlayacağınızı ve içeriğinize yalnızca kendi yerel ağınızdan değil her yerden erişebilmeniz için nasıl yapılandıracağınızı göstereceğiz.

Bir medya sunucusu olarak Raspberry Pi 2
Herhangi bir modern PC veya Mac (2 GHz çift çekirdekli işlemciye veya donanım hızlandırmalı video kod çözme özellikli yonga setine sahip) bu işi yapabiliyorken neden özel bir medya sunucusu oluşturmayı seçtiğinizi merak ediyor olabilirsiniz. İki neden: kolaylık ve enerji tüketimi. Raspberry Pi 2'yi kullanın ve küçük form faktörü onu istediğiniz yere yerleştirmenize olanak tanır. Ve onu bir TV'ye, klavyeye veya fareye bağlamanıza bile gerek yok - daha sonra göstereceğimiz gibi, bilgisayarınızdan veya cep telefonunuzdan ağınız üzerinden uzaktan kurabilirsiniz.
Raspberry Pi 2'yi medya sunucunuz olarak seçerek yapılması gereken bazı tavizler vardır. İlk olarak, dört çekirdekli işlemci ve 1 GB RAM, onu zorlu Plex'i çalıştırmak için pratik bir canavar haline getirirken, hala üstesinden gelinmesi gereken performans engelleri var. Özellikle yüzlerce saatlik TV şovları ve filmler içeriyorsa, medya koleksiyonunuzu dizine eklemesi için ona zaman ayırmaya hazır olun - ve zamanla saatler yerine günleri kastediyoruz.
Ancak içerik dizine eklendikten sonra, sunucunuza göz atmak hızlı ve duyarlıdır; örneğin, Zyxel'in NSA325 modeli gibi bir Ağa Bağlı Depolama aygıtından doğrudan erişmeye çalışmaktan çok daha hızlıdır.
İkinci sorun kod çevrimidir. Kod dönüştürme, sunucunun medya dosyalarınızı başka cihazlarda oynatmak için uyumlu bir biçime dönüştürmesi gerektiğinde gerçekleşir. Kod dönüştürme, çok fazla işlemci homurtusu veya donanım hızlandırmalı video kod çözme gerektirir, ancak videonuz MP4/H.264 biçiminde kodlanmışsa, medyanıza internet üzerinden erişirken bu özelliğe ihtiyacınız olmaz (ve Pi, akış için optimize etmek üzere MP4 dosyalarının bazı kod dönüştürmeleri). Bunun nedeni, çoğu cihazın bu formatı yerel olarak oynatmasıdır - tek yapmanız gereken, Plex uygulamalarınızın her birini mümkün olduğunda "Doğrudan Oynatma" kullanacak şekilde yapılandırmak ve nasıl olduğunu daha sonra açıklayacağız.

Depolama hususları
Depolama söz konusu olduğunda, medyanızı depolamak için büyük bir harici sabit sürücüye ihtiyacınız olacak. Bu, doğrudan Pi'nizin dört USB bağlantı noktasından birine takılabilir veya ortamınızı bir ağ sabit sürücüsünde depolayabilir ve bunun yerine ona erişebilirsiniz.
Ayrıca hem Pi'nizin işletim sistemini hem de Plex'in ihtiyaç duyduğu ve oluşturduğu tüm dosyaları bir microSD kartta saklamanız gerekir. Medya sunucusu destek dosyaları - meta veriler, çapraz kodlanmış dosyalar vb. - gigabaytlarca yer kaplar, bu nedenle standart 8 GB SD kart, daha büyük medya kitaplıkları için yeterli olmaz.
Plex'in yapılandırma dosyalarını başka bir sürücüde depolamak için sunucunuzu yeniden yapılandırmanız mümkün olsa da , daha büyük bir SD kart satın almanızı öneririz. 32 GB'ı rahat bir minimum olarak kabul edin ( uyumlu kartların listesi için eLinux.org'a bakın).
Son bir husus ağınızdır. Raspberry Pi'nize Wi-Fi eklemek teknik olarak mümkün olsa da , onu doğrudan ağ yönlendiricinize veya bir HomePlug soketi aracılığıyla taktığınızı varsayacağız.
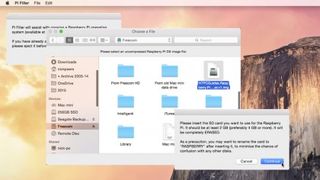
İşletim sistemini edinin
Raspberry Pi 2'niz özel bir medya sunucusu olacak, bu nedenle basitlik adına, HTPC Kılavuzları sayesinde üzerine Plex'in tıkla-yükle sürümü ile hazır bir işletim sistemi (Minibian) kuracağız. İndirme bağlantısını ortaya çıkarmak için gönderiyi talimat verildiği şekilde paylaşmanız gereken bir Mac veya PC'de yükleyici sayfasını ziyaret ederek başlayın .
ZIP dosyasını sabit sürücünüze kaydedin, ardından içinde bulacağınız IMG dosyasını çıkarın. Şimdi bu IMG dosyasını SD kartınıza yazmanız gerekiyor - bunun karttaki her şeyi sileceğini unutmayın, bu nedenle önce bir yedek alın.
Windows users can clone the IMG file to SD using Win32 Disk Imager, while Mac users can avoid using Terminal thanks to a pair of handy utilities from IvanX.com – use Pi Copier to save a snapshot of your SD card if it's got data on it, and then Pi Filler to copy the IMG file you downloaded to the card.

Installation and setup
The image you've created means that Minibian is set up and ready to go on your Pi. However, there are some additional steps to perform that require you to first hook up your Pi to a monitor (via HDMI) and USB keyboard. Pop the card into your Pi (face down) and click it into place. Now plug it in to the mains and you'll see it boot.
Wait for a series of messages to scroll by, then start by changing the default passwords for both the root user and your default 'pi' user. To do this, log in using root as your username and htpcguides as your password when prompted.
Next, type sudo passwd and create a new password for the root user. Now type sudo passwd pi and create a new password for the pi user account.
Next, regenerate your SSH keys with the following two commands:
rm /etc/ssh/ssh_host*
dpkg-reconfigure openssh-server
Now you need to type the following to use all the available space on your SD card:
raspi –config
Choose 1 to expand the file system, then select Finish, reboot when prompted and log back in again as the root user, this time with your new password.
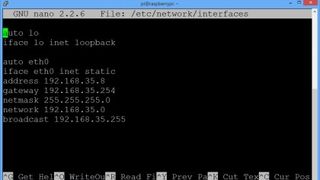
Installation and setup
This next step gives your Pi a static IP address, which means you can always find it on your network. Once done, you'll be able to access your Pi remotely using a tool like Putty for Windows, Terminal on the Mac or Serverauditor for mobile, meaning you'll no longer need to connect your Pi to a monitor or keyboard.
First, type the following command:
sudo nano /etc/network/interfaces
Bu bir betik dosyası açar. Şimdi iface eth0 inet dhcp'yi iface eth0 inet static olarak değiştirin ve ardından 'x' ve 'y' girişlerini ağınızdakilerle eşleşecek şekilde değiştirerek aşağıdaki satırları doğrudan onun altına ekleyin (örneğin, 192.168.35.8):
adres 192.168.xy
ağ geçidi 192.168.xz
ağ maskesi 255.255.255.0
ağ 192.168.x.0
yayın 192.168.x.255
Değişikliklerinizi kaydetmek için [Ctrl] + [O] ve ardından [Enter] tuşlarına, ardından nano düzenleyiciden çıkmak için [Ctrl] + [X] tuşlarına basın. Şimdi kök kullanıcı olarak tekrar oturum açmadan önce yeniden başlatmak için aşağıdaki komutu yazın:
sudo yeniden başlat
Artık Plex'i ve diğer bazı yazılımları yüklemeye hazırsınız - başlamak için aşağıdaki komutları yazın:
cd /root/HTPCGuides
sudo git çekme
sudo bash install.sh
Gerekli bileşenlerin yüklenmesini bekleyin, ardından kendinizi Yükleyici menüsünde bulacaksınız. Listede gezinmek için ok tuşlarını kullanın, yüklemek istediğiniz her bir öğeyi seçmek için [Boşluk]'a basın - önerilen en az Plex, Samba ve NFS Araçları'dır. Dosyaları ev bilgisayarınız ile depolama aygıtı arasında eşitlemeniz gerekiyorsa, Eşitleme'yi de yükleyin.
Her şey yüklendiğinde, exit yazın ve ardından pi kullanıcısı olarak oturum açın.
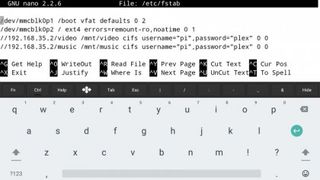
Harici sürücüleri bağlayın
Plex'in medya kitaplığınıza erişebilmesi için Minibian'ı harici sürücüyü (veya ağ paylaşımını) önyükleme sırasında otomatik olarak bağlayacak şekilde yapılandırmanız gerekir. Öncelikle, /mnt klasöründe gerekli dizinleri oluşturun:
cd /mnt
sudo mkdir
sudo mkdir
(Video veya müzik gibi istediğiniz klasör adlarını değiştirin.)
Ardından, sürücülerinizi tanımlamanız gerekir. Minibian, hem harici hem de FAT biçimli sürücüleri otomatik olarak algılayabilir; sürücünüz NTFS ise, NTFS-3G'yi kurmanız gerekir – bunun için sudo apt-get install ntfs-3g yazın.
USB'ye bağlı sürücünüzü tanımlamak için bağlı olduğundan emin olun ve ardından aşağıdaki komutu yazın:
ls –laF /dev/disk/by-uuid/
sda1 girişinin yanında listelenen sekiz basamaklı kimliği (örneğin, 410E-9EE5) not edin; bu, sürücünüzün UUID'sidir. Bir yere yaz.
Medyanız ağa bağlı bir sürücüde depolanıyorsa, ihtiyacınız olan bilgileri bulmak için birkaç yardımcı program yüklemeniz ve IP adresini bilmeniz gerekir:
sudo apt-get install cifs-utils (istendiğinde, yerel olarak değiştirilmiş sürümü saklayın)
sudo apt-get smbclient'i kur
smbclient –L 192.168.xy
Herhangi bir paylaşım adını not edin.
Artık Pi'nizi harici sürücünüzü başlangıçta otomatik olarak bağlayacak şekilde yapılandırmaya hazırsınız. İlk olarak, aşağıdaki satırı yazın:
sudo nano /etc/fstab
USB sürücüler için aşağıdaki sözdizimini kullanarak her montaj için bir satır ekleyin:
UUID=0000-AAAA /mnt/ vfat uid=1000,gid=1000,umask=077 0 0
UUID'yi sürücünüzünkiyle değiştirin ve /mnt/share1'i seçtiğiniz paylaşım klasörünü işaret edecek şekilde değiştirin. Sürücünüz NTFS ise vfat'ı ntfs-3g ile değiştirin ve Linux ise ext4 olarak değiştirin.
Bir ağ sürücüsüne bağlanmak için bunun yerine şu sözdizimini kullanın:
//192.168.xy/ /mnt/ cifs username=,password=,uid=1000,gid=1000 0 0
Ağ adresini ve /mnt/share1 yollarını gerektiği gibi değiştirin ve ağ sürücüsüne erişmek için gerekenleri girin (bunun Pi kimlik bilgileriniz değil, sürücünün kendisine bağlanmak için kullandığınız kimlik bilgileri olduğunu unutmayın).
Bittiğinde, dosyayı kaydedin, nano'yu kapatın ve ardından aşağıdaki satırı yazın:
sudo bağlama –a
Bu, dizinleri yeniden bağlar - cd /mnt/ yazın ve ardından sürücünün takıldığını ve içeriğini doğru listelediğini doğrulamak için dir yazın.
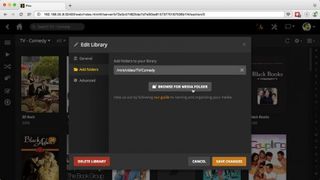
Plex Medya Sunucusu
Artık Plex Pi'nize yüklendi, yerel ağınızdaki herhangi bir bilgisayardan, telefondan veya tabletten bir web tarayıcısı aracılığıyla uzaktan yapılandırabilirsiniz: 192.168.xy:32000/web/ adresine gidin , burada 192.168.xy, atanan IP adresidir. senin Pi'n.
Oturum açtıktan sonra, kitaplığınıza medya klasörleri eklemeye başlayın; onları /mnt dizini altında bulacaksınız. Plex, kitaplıkları birer birer işleyecektir, ancak yine de hepsini şimdi ayarlayabilir ve sırayla her biri arasında erkeksi bir şekilde ilerlemesini sağlayabilirsiniz. İşlerin nasıl ilerlediğini görmek için tekrar kontrol etmeye devam edin, ancak daha önce de söylediğimiz gibi, büyük bir medya koleksiyonu eklemenin tamamlanması saatler alabilir, bu nedenle onu kurmayı ve bir gecede çalışır durumda bırakmayı düşünün.
Medya kitaplıklarınız çalışmaya başladıktan sonra, Plex'in yeteneklerini test etmenin zamanı geldi. Gerekli uygulamayı alıcı kutunuza veya mobil cihazınıza yükledikten sonra (daha sonra Chromecast'i kullanarak TV'nize aktarabilirsiniz), mümkün olan her yerde Direct Play'i kullanacak şekilde ayarlandığından emin olmak için uygulamanın ayarlarına gitmek için zaman ayırın farklı kitaplıklardan bir veya iki video ile test etmeden önce.
Direct Play etkinleştirildiğinde, özellikle HD olmayan birden çok videoyu yerel ağınız üzerinden aynı anda kolayca çalıştırabilirsiniz.
Medyanıza yerel ağınızın dışından da erişebilirsiniz, ancak Pi'nizin akışı optimize etmek için bazı sınırlı kod dönüştürmeleri gerçekleştirmesi gerekeceğini belirtmekte fayda var, bu nedenle filmi seçtikten sonra başlamadan önce uzun bir duraklama - en az bir dakika - bekleyin. Bu özelliğin çalışması için bir plex.tv hesabına kaydolmanız gerekeceğini unutmayın; ardından Ayarlar > Uzaktan Erişim'i açın, Plex hesabına giriş yapın ve çalıştırabilmeniz gerekir.
Ve işte karşınızda - Plex'i birkaç sorunla çalıştıran Raspberry Pi 2 destekli bir medya sunucusu. Ne için bekliyorsun? Topluluğun bu altı sezonu (olası filmi boşverin) kendilerini izlemeyecek…