
Mac'inizin görünümünü değiştirin
On yıldan uzun bir süre önce OS X'in gelişinden bu yana , Apple, kullanıcıları için mümkün olduğunca fazla tutarlılık sağlamak için işletim sisteminin görsel görünümünü kilitleme eğiliminde oldu.
Buna karşılık, işletim sisteminin eski sürümlerinin görünümünü çok daha büyük ölçüde özelleştirmek mümkündü. OS X'i "yeniden kaplama" seçenekleri sayıca azdı ve hızla gözden düştü.
Bunun nedeni çoğunlukla, büyük değişiklikler yapmanın giderek daha karmaşık bir mesele haline gelmesi, yani sistemin istikrarsızlığını riske atmasıdır. Bir Mac'in en sevdiğiniz bilim kurgu filminden bir şeye benzemesini isteyebilirsiniz, ancak sonuç olarak bilgisayarınız daha az güvenilir hale geldiğinde bu o kadar da eğlenceli değil.
- Daha fazla Mac ipucu ve püf noktası için Mac yardım ve destek kılavuzlarımıza göz atın
Bu nedenle, masaüstünün tüm görünümünde kapsamlı değişiklikler yapmanızı sağlayan ShapeShifter gibi daha önce popüler olan programlar, bırakın El Capitan'ı , Leopard'a (OS X 10.5) bile güncellenmedi .
Yine de Apple, Mac'inizi biraz kişiselleştirmek için en azından birkaç kolay özelleştirme seçeneğine ihtiyacınız olduğunun farkında. Buna göre Mac'inizin masaüstü arka planını ve ekran koruyucusunu değiştirebilirsiniz; ayrıca, sistem çapında renklerin sesini kısmak da dahil olmak üzere çeşitli genel görünüm ayarlarında küçük değişiklikler yapmak da mümkündür.
Gerçekten cesursanız veya çok deneyimliyseniz ve size rehberlik edecek samimi bir arayüz olmadan uğraşmaktan çekinmiyorsanız, her zaman GeekTool'u deneyebilirsiniz . Adından da anlaşılacağı gibi, bu yardımcı program daha bilgili kullanıcıları hedeflemektedir ve dekoratif amaçlardan daha fazlasını amaçlamaktadır, ancak harika özelleştirmeler oluşturmanıza olanak tanır.
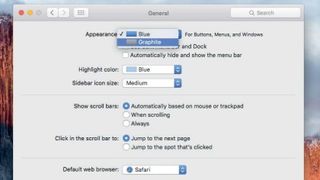
1. Gri arayüz
Sistem Tercihlerini başlatın ve üst gruptan Genel'i seçin. Görünüm menüsünde Mavi veya Grafit arasından seçim yapabilirsiniz.
Bunlardan ilki varsayılandır; Grafit'i seçin ve çeşitli arayüz öğeleri griye döner.
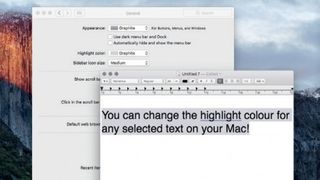
2. Önemli noktaları güncelleyin
Vurgulanan metin ön planda mavi ve arka planda gri olarak gösterilir.
Grafit seçeneğini kullanırken Grafit (veya gümüş) yapmak gibi ön plan rengini değiştirmek için Vurgu Rengi seçeneğini kullanın.
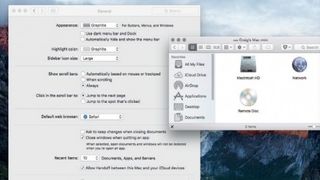
3. Kaydırma, simge boyutu
Buradaki bir dizi ayar, kaydırma çubuklarının görünürlüğünü belirler. Varsayılan olarak Otomatik olarak ayarlanmıştır, ancak Kaydırma Çubuklarını Göster: Her Zaman'ı seçerek onları zorlayabilirsiniz.
Pencerelerin kenar çubuğundaki simgelerin boyutunu da değiştirebilirsiniz.
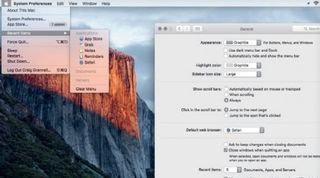
4. Daha Az Yeni Ürün
Son Öğeler menüsü, varsayılan olarak uygulamalar, belgeler ve sunucular için 10 öğe gösterir, ancak 50'den sıfıra kadar seçim yapabilirsiniz.
Bu, Apple > Son Öğeler menüsünü etkiler; menü öğesini kaldırmak için Yok'u seçin.
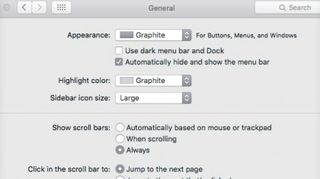
5. Menü çubuğunu gizleyin
OS X'te Dock'u uzun süredir gizleyebilirsiniz. El Capitan'da menü çubuğu da benzer şekilde gizlenebilir. Genel olarak, "Menü çubuğunu otomatik olarak gizle ve göster" seçeneğini işaretleyin.
Menü çubuğu kaybolur. Göstermek için imleci ekranın üst kısmına getirin.
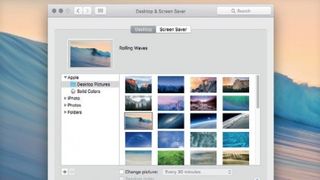
6. Masaüstünü değiştirin
Masaüstü ve Ekran Koruyucu bölmesinde, bir kenar çubuğu grubu ve ardından bir görüntü seçin. Slayt gösterisi için "Resmi değiştir:"e tıklayın ve zevkinize göre seçenekleri yapılandırın.
Finder'daki özel klasörler bölmeye sürüklenebilir.
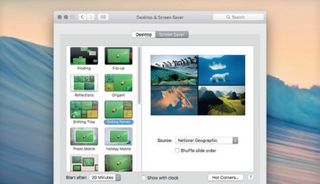
7. Ekran koruyucuyu değiştirin
Ekran Koruyucu sekmesini tıklayın. Sol bölmede bir seçenek belirleyin ve ne kadar sürede devreye gireceğini ayarlayın. Önizlemek için sağ bölmedeki resme tıklayın.
İsterseniz ekran koruyucuyu manuel olarak nasıl başlatacağınızı seçmek için Sıcak Köşeler… seçeneğine tıklayın.
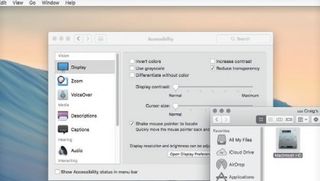
8. Şeffaflık
Masaüstleri menü çubuğu aracılığıyla gösterilir. Resminiz ayrıntılıysa bu, menü çubuğunun okunmasını zorlaştırabilir. Erişilebilirlik bölmesine gidin, Görüntü'yü seçin, ardından Saydamlığı Azalt'ı işaretleyin. Bu, OS X'in her yerinde şeffaflığı kaldırır.