Modern Mac izleme dörtgenleri, iOS aygıtlarından çok şey öğrendi. Gerçekleştirebileceğiniz hareketler, komutları daha kolay tetiklemeyi ve ekrandaki içeriği değiştirmeyi mümkün kılarak, giderek daha ayrıntılı ve kullanışlı hale geldi.
Her ne kadar her şey zekice görünse de, izleme dörtgeniniz aslında sizin fark edebileceğinizden daha da akıllıdır, bu da BetterTouchTool'u yüklediğinizde netleşir . Bu uygulama, kullanıcı tanımlı hareketleri etkinleştirerek izleme dörtgeninizin tüm gücünü ortaya çıkarır.
Her durumda kaç parmağın kullanılacağına, yapacakları harekete ve neyin tetikleneceğine siz karar verirsiniz. Uygulamanın 45 günlük deneme sürümünü boostr.net'ten edinebilirsiniz, ardından kullanmaya devam etmek için minimum 3 sterlin (yaklaşık 4,26 ABD doları, 5,52 ABD doları) ile "istediğinizi ödeyin".
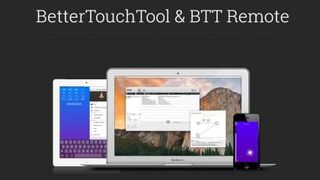
Uygulamayı açtığınızda, araç çubuğunda Hareketler'i seçin ve ardından aşağıdaki cihazlar listesinden İzleme Dörtgenleri'ni seçin. İlk incelememizde, ekranın sol yarısını bir pencerenin doldurması için beş parmakla sola kaydırmayı ayarladık. Ayrıca bunu sağ taraf için yapan bir hareket ve Command+M tuşlarına basmayı taklit ederek pencereleri simge durumuna küçültmek için beş parmakla aşağı kaydırma hareketi oluşturmayı deneyin. (Klavye kısayolları, karşı sayfadaki üçüncü izlenecek yolda ele alınmıştır.)
İkinci izlenecek yol, OS X El Capitan'da Mission Control'ün artık çeşitli çalışma alanlarınızın küçük resim önizlemelerini görüntülemediği bir değişiklikle ilgilidir . Bu, BetterTouchTool'un Apple'ın hareketlerini nasıl geliştirebileceğini ve OS X'in sunduğu özellikleri nasıl geçersiz kılabileceğinizi gösterir. Üçüncü izlenecek yol, Spotlight'ı açmak için izleme dörtgeninin kenarından içeri kaydırmayı kullanır.
Birçok yeni hareketi ortaya çıkarın
Denenecek çok sayıda ek hareket ve eylem vardır ve bunların çoğu, Dokunmatik Yüzey Hareketi ve Önceden Tanımlanmış Eylem açılır menülerinin üst kısmındaki arama alanları kullanılarak daha kolay bir şekilde ortaya çıkarılabilir.
Force Touch trackpad'iniz varsa, desteklediği ekstra hareketleri kontrol edin. İzleme dörtgeninin bir köşesine sert bir şekilde basarak veya üzerinde herhangi bir yere birden çok parmağınızla sert bir şekilde basarak eylemleri tetiklemek için Force Touch'ı kullanabilirsiniz.
Şık bir fikir: Bağlam Menüsünde Menü Çubuğunu Göster eylemini tetiklemek için üç parmağınızla (uygulamada 3 Parmakla Güçlü Tıklama olarak listelenmiştir) sert bir şekilde basın. Bu, geçerli uygulamanın menü çubuğu içeriğini işaretçinin hemen altına yerleştirir.
BetterTouchTool ayrıca Magic Mouse, klavyeler ve uzaktan kumandalar için birçok seçeneğe sahiptir, bu yüzden hepsini keşfedin!
