Apple'ın macOS Sierra'ya eklediği kolaylıklardan biri , bir sonraki göreviniz için bol miktarda boş alan tutmanıza yardımcı olan Optimize Edilmiş Depolama'dır.
Bu özellik, Başlangıç diskinizin nasıl kullanıldığının dökümünün yanında Yönet etiketli yeni bir düğmenin bulunduğu Bu Mac Hakkında iletişim kutusunun Depolama sekmesinde gizlenmiştir. Bu düğmeyi tıklatmak, yeni bir depolama yönetimi penceresi açar (aslında Utilities klasöründe bulunan Sistem Bilgisi uygulamasının bir parçasıdır; bu pencerede Pencere > Depolama Yönetimi'ni seçin).
Nereye bakacağınızı bildiğiniz ve değişiklik yapmakta rahat olduğunuz sürece, bu pencerede gerçekleştirebileceğiniz birçok şeyi macOS Sierra ve birlikte gelen uygulamalarında başka bir yerde yapabilirsiniz.
Ancak bu pencere, yer kazanmak için başlıca yöntemleri tek bir yerde birleştirir ve gözden kaçırmış olabileceğiniz (veya farkında olmadığınız) şeyler ve ne kadar alan kazanabileceğiniz konusunda tavsiyeler sağlar. Mac'iniz üzerinde oldukça kontrol sahibi olduğunuzu düşünseniz bile, en azından uygulamayı açmanızı ve tavsiyelerini kontrol etmenizi tavsiye ederiz. Bu tavsiyelerden bazıları zaten dikkate almadığınız eski tercihlerle ilgili olabilir ve bazıları da macOS Sierra'da yenidir. .
Bu makale TechRadar'ın Mac Haftası'nın bir parçasıdır . Bu yıl yalnızca Apple'ın MacBook'unun 10. yıl dönümü değil, aynı zamanda macOS'un muzaffer dönüşü. Bu nedenle TechRadar, Mac'in geçmişini araştıran, Mac'in geleceğini tahmin eden ve Mac'i bugün olduğu gibi keşfeden bir haftalık orijinal özelliklerle kutlama yapıyor gibi görünüyor.
Paylaşılan faydalar
Pencerede yaptığınız değişiklikler (çöpe attığınız uygulamalar hariç) yalnızca geçerli kullanıcı hesabı için geçerlidir, ancak seçimleriniz Mac'inizi paylaşan diğer kişileri etkiler. Aynı şeyi yapmalarını isteyerek daha fazla alan kazanabilirsiniz.
Bu işlem 10 dakikanın ötesinde, Mac'inizin üzerine düşeni yapması için biraz daha zaman ayırmanız gerekecek - örneğin, iCloud'u etkinleştirip etkinleştirmediğiniz, kitaplık boyutu gibi diğer faktörlere bağlı olarak fotoğrafları işlemek için. Fotoğraf Kitaplığı ve yükleme hızınız.
iCloud Drive'ın yalnızca son kullanılan dosyaları Mac'inizde tutma özelliğini etkinleştirirseniz, yer azaldığında dosyalar Finder'da onları bıraktığınız yerde görünür, ancak bir bulut ve ok simgesiyle bunları önceden yeniden indirmek ve kullanılabilir olmalarını garanti etmek için tıklayabilirsiniz. çevrimdışı olduğunuzda - veya birini çift tıklatarak hemen alıp açabilirsiniz.
1. Özelliği bulun
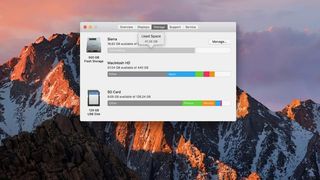
Apple simgesini, ardından Bu Mac Hakkında'yı ve ardından yeni pencerenin Depolama sekmesini tıklayın. Bu, Mac'inizin doğrudan bağlı depolama alanında kullanılan alanın kategorize dökümlerini gösterir.
Yalnızca geçerli başlangıç diskinin yanında bir Yönet düğmesi bulunur. Tıkla.
2. Önerilerini gözden geçirin
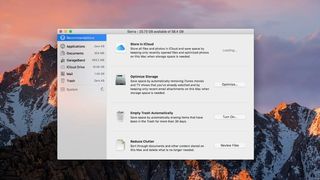
Sol bölmesinde Öneriler seçili olarak Depolama Yönetimi penceresi açılır. Sağ tarafta, her bir öğenin yanında bir düğme ile yerden nasıl tasarruf edebileceğinize ilişkin fikirler açıklanmaktadır. Daha fazla bilgi için birini tıklayın, ardından kabul edin veya yok sayın.
3. Bulutta saklayın
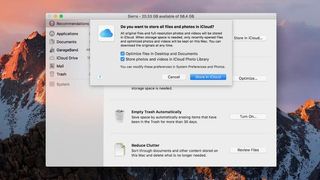
İlk öğenin ifadesi, iCloud Fotoğraf Kitaplığı'nı alan azsa Mac'inizde optimize edilmiş sürümleri tutacak şekilde ayarlayıp ayarlamadığınıza bağlı olarak dosyaların ve tam kaliteli fotoğrafların iCloud'da saklanmasını önerecektir (bu, Sierra'dan önce mümkündü).
4. iCloud Drive'daki dosyalar
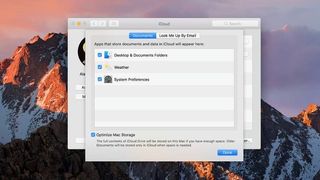
Bir resmi düzenlediğinizde, Fotoğraflar iCloud'dan tam kaliteli bir kopya alır. Drive'daki dosyalara gelince, bu fikrin kabul edilmesi, iCloud Drive'ın tercihlerinde yer azaldığında Mac'inizde yalnızca son kullanılan dosyaları tutan yeni bir öğeyi etkinleştirir.
5. Filmler ve TV şovları
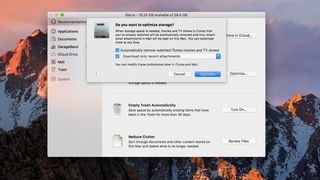
Bir sonraki öneri, iTunes'un Gelişmiş tercihlerinde bir öğeyi açmaya eşdeğerdir . iTunes'a, filmleri ve TV bölümlerini izledikten sonra Mac'inizden kaldırması talimatını verir ve boyutları nedeniyle size çok yer kazandırır.
6. Çöp Kutusunu Otomatik Olarak Boşaltın
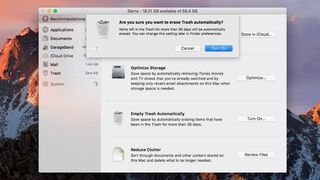
Sierra, 30 günden uzun süredir Çöp Kutusunda bulunan öğeleri otomatik olarak kaldıracak şekilde ayarlanabilir. Bu, Finder'ın Gelişmiş tercihlerinde bir öğeyi etkinleştirmekle aynıdır. Ek süre geçtikten sonra, öğeler hala Time Machine'den kurtarılabilir.
7. Kayıp dosyaları kurtarın
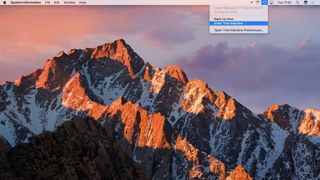
Çöp Kutusu'nu Time Machine yedeklemelerinden hariç tutmadığınız sürece, Finder'da Çöp Kutusu'nda bir pencere açın ve ardından hizmetin menü çubuğu simgesinden Time Machine'e Gir'i seçin. Zamanda geriye gidin ve diğerleri gibi dosyayı geri yükleyin.
8. Dağınıklığı azaltın
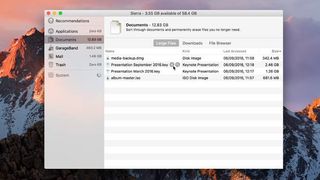
Dördüncü öneri, sol bölmede Belgeler'e tıklamakla aynıdır. Büyük öğeler, en son erişildiklerinde listelendikleri Büyük Dosyalar altında görünmeden önce sürücünüzün içeriğinin analiz edilmesi biraz zaman alabilir.
9. İstenmeyen dosyaları çöpe atın
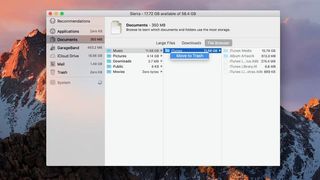
Büyük Dosyalar, İndirilenler veya Dosya Tarayıcı altından bir öğe seçin ve önizlemek için Boşluk Çubuğu'na veya çöpe atmak için Command + Geri Boşluk tuşlarına basın.
Dosya Tarayıcı düşündüğünüzden daha az güvenli olduğundan dikkatli olun; mesela iTunes kitaplığınızın bulunduğu klasörü çöpe atabilirsiniz.
- Her 3 ayda bir 6 £ gibi düşük bir fiyata MacFormat'ı edinin ve abone olduğunuzda %54'e kadar tasarruf edin ! (yeni sekmede açılır)
- Yılda 18$'dan başlayan fiyatlarla Mac|Life'a sahip olun ve abone olduğunuzda %72'ye varan oranda tasarruf edin! (yeni sekmede açılır)
