
Android uygulamalarını Chromebook'unuzda nasıl çalıştırabilirsiniz?
Chrome OS hafif, güvenli ve her zaman gelişiyor ve bu yılın başlarında Google, Android uygulamalarını doğrudan Chromebook'unuza (veya Chromebox'ınıza) yükleme seçeneğini ekleyeceğini duyurdu. Google'ın mobil ve masaüstü işletim sistemleri arasında hâlâ resmi bir birleşme yok , ancak her geçen gün daha da yaklaşıyor gibi görünüyor.
Google, Android uygulama desteğini bu yıl ve sonraki yıllarda bir dizi Chromebook'ta kullanıma sunacağını söylüyor , ancak şu anda yalnızca üç modelde çalışıyor: Asus Flip, Acer R11 ve 2015 Chromebook Pixel . Yeni özelliğin nasıl çalıştığını test etmek için bir Asus Flip aldık ve bunu bulduk.
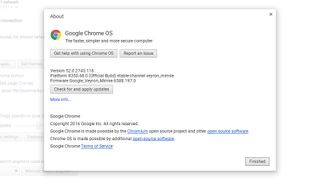
1. Geliştirici kanalına geçin
İlk göreviniz Chrome OS'nin geliştirici kanalını edinmek ve (Chrome tarayıcıda olduğu gibi) seçebileceğiniz üç tane var: kararlı (herkesin sahip olduğu resmi sürüm), beta (bazı yeni özellikler için birkaç hata daha) ve geliştirici (burada istediğimiz en yeni özellikler için daha az kararlılık).
Kanalı değiştirmek için Chrome OS Ayarları bölmesini açın, Chrome OS Hakkında'yı ve ardından Daha fazla bilgi... bağlantısını tıklayın. İşlem dizüstü bilgisayarınızı silmez, ancak Chromebook'unuzda ihtiyacınız olan yerel dosyalarınız varsa önce bunları başka bir yere kopyalamak iyi bir fikirdir.
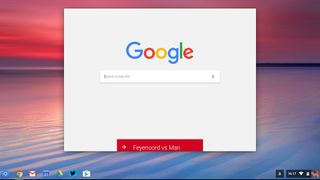
2. Chromebook'unuzu yeniden başlatın
Chrome OS'yi evet olduğuna, gerçekten geliştirici kanalına geçmek istediğinize ikna ettikten sonra, değişikliklerin etkili olması için Chromebook'unuzu yeniden başlatmanız gerekecek. Ardından, Google hesabınızla giriş yapın ve geçişin yapıldığını görmelisiniz.
Bunu okuduğunuzda, Chrome OS'nin mevcut ürün kanalında Android uygulama desteği mevcutsa, geliştirici kanalına geçmeniz gerekmez. Ancak şu anda bu, Google'ın aktif olarak üzerinde çalıştığı ve kitlelere sunulmadan önce üzerinde çalıştığı deneysel bir özellik.
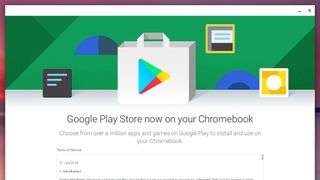
3. Google Play'i başlatın
Farkı henüz fark ettiniz mi? Birkaç tane var ama en büyüğü, Chrome OS rafında, her zamanki web uygulaması bağlantılarınızın yanında bulunan bir Google Play simgesi. Bunu tıklayın ve uygulamaları Chromebook'unuza yüklemek için Google'ın şartlar ve koşullarını kabul etmeniz gerekecek.
Bunu yaptıktan sonra, Google hesabınızı kullanarak tekrar oturum açın (bu bir dakika kadar sürebilir) ve hazırsınız - Google Play App Store arayüzünün akıllı telefonunuzdaki gibi göründüğünü göreceksiniz veya web tarayıcınızda.
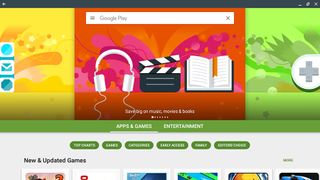
4. Uygulama arama
Uygulama aramak, alışkın olduğunuzla hemen hemen aynıdır: İlham almak için kategorilere ve öne çıkan öğelere dokunun veya belirli bir şey için en üstteki arama kutusunu kullanın. Bir uygulamaya tıklayın ve uygulamayı yüklemenizi sağlayan 'Yükle' düğmesini göreceksiniz.
Chromebook'lardaki Android uygulamaları fikrinin tamamının başlangıç aşamasında olduğunu ve "Cihazınız bu sürümle uyumlu değil" mesajı görüntüleyen (Instagram - boo gibi) bazı uygulamalarla karşılaşacağınızı unutmayın. Geliştiriciler uygulamalarına Chrome OS desteği ekledikçe durum iyileşmeye devam edecek.
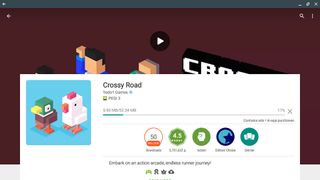
5. Uygulamaları yükleme
Memnun kaldığınız bir şey bulup 'Yükle' düğmesini tıkladığınızda indirme işlemi başlar - indirmeler (ve güncellemeler) standart Chrome OS bildirim açılır penceresinde gösterilir, bu nedenle nerede olduklarını takip etmek zor değildir uygulamalarınızdan biri kadar.
Elbette bu demo için doğruca Crossy Road'a gittik. Yüklediğiniz yeni uygulamalar, ana Chrome OS başlatıcısında web uygulamalarının yanında görünür ve aşağı yukarı aynı şekilde çalışır - bir uygulama simgesini sağ tıklayıp Rafa sabitle'yi seçerek yuvaya bir uygulama kısayolu yerleştirebilirsiniz, Örneğin.
Android uygulamaları için daha fazla fikir mi istiyorsunuz? En iyi Android uygulamaları koleksiyonumuza göz atın .
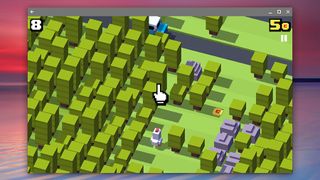
6. Uygulamaları başlatma
Uygulamaların ekranda nasıl göründüğü ve çalıştığı gerçekten geliştiricinin bunlarla ne yaptığına bağlıdır: bazıları uzun, portre modu penceresinde açılırken diğerleri bir Android tablet kullanıyormuş gibi davranır. Bazı uygulamalar tam ekran modunda çalışmaktan memnunken, diğerleri düşünce anında anında çöker.
Uygulamalarınızı kontrol etmek için izleme dörtgenini veya dokunmatik ekranı kullanabilirsiniz (yazı yazarken Android uygulamalarını çalıştırabilen üç Chromebook'un da dokunmatik ekranlara sahip olduğunu unutmayın), ancak yine de uygulamanın nasıl kodlandığına bağlı olarak değişebilir. Metin girmek için klavyeyi de kullanabilmeniz gerekir.
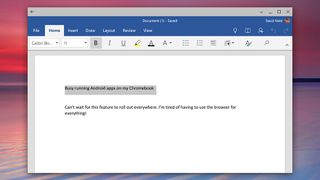
7. Uygulamaları kullanma
Bu klavye desteği, üretkenlik uygulamalarını (burada gösterilen Word gibi) kullanmanın telefonunuzda olduğundan çok daha kolay olduğu anlamına gelir. Word gibi Android uygulamaları, internet bağlantınızın olmadığı zamanlar için Chromebook'unuza daha iyi çevrimdışı özellikler de sağlar.
Uygulamaların kendilerine gelince, neredeyse tam olarak bir telefon veya tablette olduğu gibi davranırlar; web kameranızı telefonun kamerası ve Chromebook'un SSD sürücüsünü telefonun yerel deposu olarak görürler. Bu beta aşamasında, birkaç hataya katlanmak için hazırlıklı olmalısınız ve her şey mükemmel şekilde çalışmayacak.
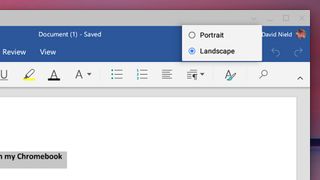
8. Uygulamaları taşıma ve yeniden boyutlandırma
Kurulumun hala düzeltilmesi gereken kısımlarından biri, Android uygulamalarının Chromebook arayüzünün geri kalanıyla nasıl çalıştığıdır. Bazı uygulamalar, Dikey ve Yatay modlar arasında hızlı bir şekilde geçiş yapmanızı sağlayan küçültme ve büyütme düğmelerinin yanında küçük bir açılır menü ile birlikte gelir.
Buna sahip olmak kesinlikle yararlıdır ve tıpkı tarayıcı sekmelerinde yaptığınız gibi uygulama pencerelerini tıklayıp sürükleyebilirsiniz, ancak bunları henüz pencerenin kenarına sabitleyemezsiniz. Sol üst köşedeki geri düğmesi, tıpkı bir Android telefondaki geri düğmesi gibi çalışır ve bir ekran geri gider.
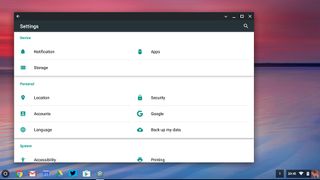
9. Android ayarlarını başlatın
Android uygulamalarını çalıştırabilme özelliği, Android Marshmallow'dakinin sadeleştirilmiş bir versiyonu gibi görünen ayrı bir Ayarlar ekranıyla birlikte gelir . Bu sayede uygulamalar için bildirimleri değiştirebilir, ne kadar depolama alanı kullandıklarını kontrol edebilir ve artık ihtiyacınız olmayan uygulamaları kaldırabilirsiniz (ancak bunu kısayol bağlantısını sağ tıklayarak normal Chrome OS arayüzü üzerinden de yapabilirsiniz) .
Chrome OS için ana Ayarlar bölmesine gidin ve Android tercihlerinizi yönetin işaretli bir bağlantı göreceksiniz (isterseniz Google Play Store'u kapatmanıza izin veren bir onay kutusunun altında). Android için Ayarları başlatmak için bağlantıya tıklayın.
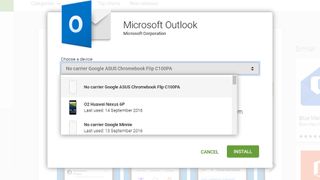
10. Android uygulamalarınızın keyfini çıkarın
Snapchat ve Spotify dahil olmak üzere birkaç farklı Android uygulamasını test ettik ve entegrasyonun beta biçiminde bile oldukça iyi çalıştığını onaylayabiliriz - elbette hatalar ve ara sıra çökmeler oluyor, ancak bu beklediğiniz kadar sık olmuyor .
Android uygulamalarının Chromebook'unuzda bulunmasının bir sonucu, bir uygulama için bir Google Play bağlantısını tıkladığınızda, web'deki yükleme sayfasına mı (normal şekilde çalışır) yoksa yükleme sayfasına mı atlamak isteyip istemediğinizin sorulmasıdır. Google Play'in içinde.
Ayrıca, web'den Android uygulamaları yüklerken, aynı Google hesabını kullanıyorsanız Chromebook'unuzun bir hedef seçenek olarak listelendiğini görürsünüz.
- 2016'nın en iyi Chromebook'ları için seçimlerimize göz atın
