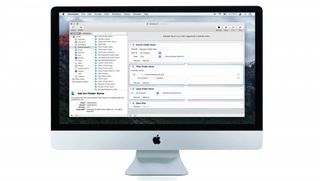
Makbuzları iCloud Drive'daki bir klasöre gönderin
Bu günlerde, kısmen birçok ana cadde mağazasının uyguladığı fiyat artışını ödemekten kurtardığı için, muhtemelen çevrimiçi olarak çok fazla alışveriş yapıyorsunuz.
Şehirde dolaşmadan dilediğiniz gibi seçim yapabilir, ardından arkanıza yaslanıp alışverişinizin gelmesini bekleyebilirsiniz. Tüm onaylarınız, faturalarınız ve makbuzlarınız e-posta gelen kutunuzda düzgün bir şekilde saklanacak veya web tarayıcınızda referans olarak kaydedebileceğiniz bir ödeme ekranında görünecektir. Bir talepte bulunmanız veya bir öğeyi iade etmeniz gerekirse, gerekli 'evrakları' tam olarak nerede bulacağınızı bileceksiniz; bu, dosyalara ve zarflara kadar sakladığınızda nadiren görülen bir durumdur.
Bununla birlikte, her şeyi akışına bırakmak kolaydır ve her şeyi gelen kutunuzda yüzer halde bırakmak veya PDF'leri, ihtiyacınız olduğunda tekrar bulamayacağınızı anlayana kadar - o sırada - tamamen mantıklı görünen bir klasöre sürüklemek cazip gelir. BT.
Ayrıca, tüm makbuzlar PDF veya herhangi bir ek olarak gelmez. Bazıları bir e-postanın gövdesindeki metindir, diğerleri ise satın alma işleminizi tamamladıktan sonra bir web sayfasında gösterilir.
O zaman ne yapacaksın? OS X'in Yazdır iletişim kutusundaki PDF açılır menüsü, size bir web sayfasının, e-postanın veya yazdırılabilir herhangi bir belgenin PDF'sini özel bir Web Makbuzları klasörüne kaydetmenin bir yolunu sunar. Bununla ilgili sorun, kullanıcı hesabınızdaki Belgeler içine otomatik olarak yerleştirilen, iOS aygıtlarınızın ve genellikle diğer Mac'lerinizin de erişemeyeceği Web Makbuzları klasörünün konumu üzerinde size hiçbir kontrol vermemesidir.
iCloud Drive
iCloud Drive'da bir klasör oluşturabilir ve PDF'leri oraya manuel olarak kaydedebilirsiniz, ancak bu sıkıcı bir hal alır. Alternatif olarak, OS X'in kendi Web Makbuzları klasörünü iCloud Drive'a yeniden yerleştirmek için özel bir kısayol, sembolik bir bağlantı oluşturarak içeriğinin iOS 9'un iCloud Drive uygulamasında tüm Mac'lerinizde kullanılabilir olmasını sağlayabilirsiniz (Ayarlar > iCloud > iCloud Drive > Ana Ekranda Göster) ve iCloud.com'da oturum açabileceğiniz her yerden.
Ancak burada, Yazdır iletişim kutusunun PDF menüsünde yeni bir komut olarak görünecek sıfırdan yeni bir iş akışı oluşturacağız. Bu rota, kaydedilmiş PDF'lerinizin nasıl adlandırıldığı ve nereye kaydedildiği konusunda tam kontrol sağlar.
Örneğin, iş ve kişisel makbuzlarınızı farklı klasörlere kaydeden ayrı komutlar oluşturmak isteyebilirsiniz.
Automator'a Giriş
Bunu bir Automator iş akışı kullanarak, özellikle uygulamanın Yazdırma Eklentisi şablonunda yapacağız. Tabii ki, bunu sadece web makbuzlarından çok daha fazlasını işlemek için kullanabilirsiniz - burada gösterilen tekniği başka herhangi bir yazdırılabilir belgeyi kaydetmek, PDF dosyanızı şifrelemek, e-postayla göndermek vb. için uyarlayabilirsiniz.
Teknik olarak, Automator ile çalışmak, geleneksel kod yazma anlamında değil, programlamadır. Apple'ın iOS ve OS X için uygulama yazmak için Xcode adlı özel bir yöntemi olsa da, Automator geri kalanımız için onun programlama aracıdır.
Bunu Jenga'nın dijital oyunu olarak düşünün, sadece tersi. Jenga kulesini parçalara ayırmak yerine, eklediğiniz her tuğla Mac'inizden gerçekleştirmesini istediğiniz belirli bir eylem olacak şekilde üst üste yığacaksınız. Yine de bir Jenga kulesi gibi, bir eylemi yanlış yaparsanız, tüm iş akışı istediğiniz sonucu üretemez.
Photoshop veya Microsoft Word'de aynı görevi birden çok kez gerçekleştirmek için kullanmış olabileceğiniz adım adım rutinler gibi, her eylemi bir makro olarak düşünün.
Automator iş akışları, belirli uygulamaların içinde çalışmakla sınırlı olmadıkları için normal makrolardan daha akıllıdır. OS X'in yazdırma sisteminin çıktısını işleyen, bunu bir PDF'ye dönüştüren ve ardından ortaya çıkan dosya üzerinde ek görevler gerçekleştiren bir tane oluşturacak olsak da, bağımsız bir uygulama gibi davranan veya belirli bir uygulamayı izleyen iş akışları da oluşturabilirsiniz. klasör ve içine bırakılan tüm dosyalar üzerinde eylemler gerçekleştirin.
İş akışları, Görüntü Yakalama yardımcı programını kullanarak bir kameradan içe aktarılan görüntüleri de işleyebilir, OS X'in dikte sistemine belirli bir talimat verdiğinizde bir görevi gerçekleştirebilir veya bir takvim etkinliğinin alarmı çaldığında çalışabilir.
Apple, yararlı eylemlerden oluşan bir kitaplık sağlayarak sizin için pek çok homurdanma işini zaten yaptı. Her biri, bir dosyayı yeniden adlandırma, bir etkinlik ayarlama veya yeni bir mesaj gönderme gibi temel özelliklerine doğrudan erişim sağlamak için Finder, Calendar veya Mail gibi bir uygulamanın hizmetlerini çağırır.
İş akışınızdaki her eylem, bir web adresi, bir ad veya bizim durumumuzda e-postayla aldığımız veya bir web sayfasında bize sunulan bir makbuzun PDF'si olabilecek bazı girdiler alır, bunlar üzerinde bazı eylemler gerçekleştirir. ve sonra ya size sonucu verir ya da daha fazla çalışma için zincirdeki bir sonraki eyleme iletir.
Genel görevinizi gerçekleştirmenize yardımcı olacak eylemleri seçmek ve bunları uygun sırayla bir iş akışına eklemek size kalmıştır.
İstediğiniz kadar eylem yapabilirsiniz, ancak her biri bir öncekinin çıktısını anlamalıdır. Örneğin, üzerinde çalışılacak renk olmayacağından, bir işlemde takviminizden bir etkinlik alıp sonraki işlemde renk düzeltmesi yapamazsınız.
iş akışımız
İzleyen altı adımda, Dosya > Yazdır'ı seçtiğinizde veya Command + P'ye bastığınızda erişilen bir Yazdırma Eklentisi iş akışı oluşturacağız.
Girdi olarak Mail'de seçilen mesajı veya tarayıcıda görüntülenen web sayfasını kullanır, ancak doğrudan yazıcıya göndermek yerine, önce onu bir PDF'ye dönüştürür, benzersiz bir ad verir, böylece ' • saklanan diğer belgelerin üzerine yazıp saklaması için iCloud Drive'a koymayın.
İş akışımız herhangi bir üçüncü taraf eylemine ihtiyaç duymaz, yalnızca Yosemite ve El Capitan ile sağlananlara ihtiyaç duyar . Bu sistemler, iCloud Drive'a erişmek için gereklidir; OS X'in daha eski bir sürümünü çalıştırıyorsanız, dosyayı Dropbox veya OneDrive gibi bir hizmetle eşitlenen bir klasöre veya evinizdeki veya ofisinizdeki bir NAS (ağa bağlı depolama) sürücüsüne kaydetmek için kapatma adımlarını değiştirebilirsiniz. .
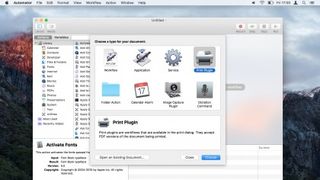
1. Bir yazdırma eklentisi oluşturun
Automator'da Dosya > Yeni'yi seçin, Yazdırma Eklentisi'ni seçin ve ardından Seç'e tıklayın. Bu tür iş akışı, OS X'in Yazdır iletişim kutusunu genişletir; web tarayıcınız olarak Chrome kullanıyorsanız, Chrome'un özel iletişim kutusu yerine bu iletişim kutusunu kullanmak için Option + Command + P tuşlarına basın.
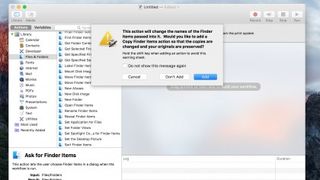
2. Benzersiz bir dosya adı kullanın
Varsayılan olarak, iş akışımız bir PDF'yi bir klasöre kaydettiğinde, zaten orada bulunan aynı ada sahip herhangi bir dosyanın üzerine yazacaktır. Bunu önlemek için, ilk sütunda Dosyalar ve Klasörler veya Bulucu'yu seçin, ardından Bulucu Öğelerini Yeniden Adlandır eylemini ikinciden üçüncüye sürükleyin.
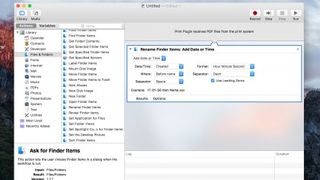
3. Zamanı ekleyin
Bulucu Öğelerini Kopyala eylemi de eklemek isteyip istemediğiniz sorulduğunda Ekleme'yi tıklayın. Bulucu Öğelerini Yeniden Adlandır eyleminde, Biçimi Saat Dakika Saniye olarak, Ayırıcıyı Tire olarak ve Addan Önce Nerede olacak olarak ayarlayın. Ayrıca Öndeki Sıfırları Kullan'ı açın.
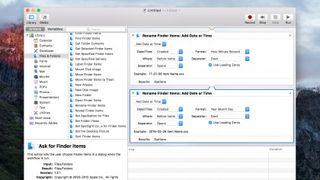
4. Tarihi ekleyin
Mevcut olanın altına başka bir Finder Öğelerini Yeniden Adlandır eylemi ekleyin ve tekrar Ekleme'yi tıklayın. Bu sefer Biçimi Yıl Ay Gün olarak ve diğer seçenekleri 3. adımda yaptığınız gibi ayarlayın.
Makbuzlarınız saniyesine kadar benzersiz bir şekilde adlandırılacaktır.
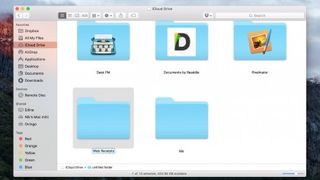
5. Bir klasör oluşturun
Finder'da, iCloud Drive'a gitmek için Shift + Command + I tuşlarına basın. Web Makbuzları adlı bir klasör oluşturun, ardından Automator'a dönün, Bulucu Öğelerini Taşı eylemini iş akışınıza sürükleyin ve az önce oluşturduğunuz klasörü seçmek için açılır menüyü kullanın.
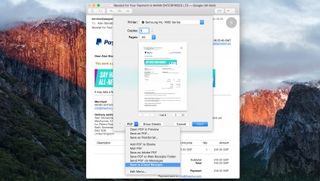
6. Kaydedin ve test edin
İş akışını, iCloud Makbuzlarına Kaydet olarak adlandırarak kaydedin. Mail'de bir makbuz bulun ve Command + P tuşlarına basın. İletişim kutusunun sol alt köşesindeki PDF'e ve ardından iş akışınızın adına tıklayın.
Makbuzun bir PDF'si, iCloud Drive'da oluşturduğunuz klasöre kaydedilecektir.
- Bu makaleyi beğendiniz mi? MacFormat'ta Apple aygıtlarınızdan en iyi şekilde nasıl yararlanabileceğinizle ilgili daha fazla öğretici, kılavuz ve ipucu alın. Örnekleyicimizdeki özel tekliften bugün yararlanın.