
iCloud Aile Paylaşımı
Ailenizde Apple donanımına sahip tek kişinin siz olduğunuzu hatırlıyor musunuz? O günlerin artık uzak bir anı olduğundan eminiz: Partneriniz yıllardır iPhone kullanıyor ve evinizin çeşitli üyeleri arasında muhtemelen iş, ders çalışma veya oyun için iPod'lardan iMac'lere veya MacBook Pro'lara kadar her şeyi biriktirmişsinizdir.
Elbette herkesin Apple hatasına sahip olması harika, ancak Apple şey X'te satın alınan şeylerin Apple şey Y'de paylaşılabilmesini veya iş aile fotoğraflarına geldiğinde herkesin haberdar olmasını nasıl sağlayacaksınız?
Kısa cevap Aile Paylaşımı ( iCloud için (yeni sekmede açılır) ) ve uzun cevap da Aile Paylaşımı. Bunun yaptığı şey, diğer herkesin Apple kimliğini sizinkine bağlamaktır, böylece onlar iTunes'dan bir uygulama veya başka bir şey satın aldıklarında darbeyi alan, aile organizatörü olarak sizin kartınız olur.
- Daha fazla Mac ipucu ve püf noktası için Mac yardım ve destek kılavuzlarımıza göz atın
Aile Paylaşımı, çocuklarınızın uygulama içi satın alma isteklerini onaylamanıza veya reddetmenize olanak tanır; iOS aygıtlarınızdan veya Mac'lerinizden satın aldığınız içeriği Apple TV'de izlemek veya dinlemek veya tam tersi; aynı Mac ve iOS uygulamalarını birden fazla cihaz arasında paylaşmak için; ve herkes tarafından paylaşılan tek bir fotoğraf albümüne sahip olmak.
Ayrıca aile üyelerinden içerik gizleyebilirsiniz; bu, Kill Bill filmlerini değil Peppa Pig videolarınızı paylaşmak istiyorsanız kullanışlıdır.
Göreceğiniz gibi, Aile Paylaşımı'nın kurulumu basittir; genellikle paylaşmak istediğiniz kişiler için uygun Apple Kimliklerini sağlama meselesidir. iTunes hesaplarına izin verilmeyen 13 yaşından küçükler için de hesap oluşturabilirsiniz, ancak iki uyarı var: yetişkin olduğunuzu kanıtlamak için bir kredi kartına (banka kartına değil) ihtiyacınız var ve bu hesaplar, Apple Destek birimi aranmadan Aile Paylaşımı'ndan kaldırılamaz.
(Neredeyse) her şeyi paylaşın
Aile Paylaşımının harika olduğunu düşünüyoruz, ancak sınırları var. Parasını ödediğiniz ekstra iCloud saklama alanı, hesabınıza bağlı olduğu için sevdikleriniz arasında paylaştırılamaz. Kişisel bir Apple Music aboneliğini de paylaşamazsınız: aynı anda birden fazla aygıtta çalmak için bir aile aboneliğine ihtiyacınız olacak (bir tane almak için iTunes'u açın ve Mağaza > Hesabı Görüntüle'ye gidin, ardından yanındaki Yönet'i tıklayın. abonelikler).
Aile Paylaşımı bölgeler arasında çalışmaz; bu nedenle, örneğin çocuklarınız ABD'deyse, Apple'ın İngiltere'deki mağazalarından satın aldıklarınıza erişemezler ve yalnızca OS X 10.10 Yosemite veya iOS 8 veya sonraki sürümlerini çalıştıran cihazları destekler.
- iOS 9'un nasıl kullanılacağına ilişkin kılavuz yelpazemize göz atın
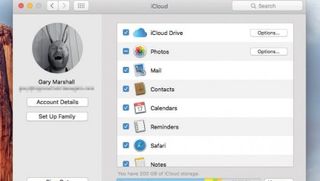
1. iCloud'da oturum açın
Aile Paylaşımı, her aile üyesinin Apple kimliğini seçtiğiniz aile düzenleyicinin iCloud hesabına bağlar, bu nedenle Sistem Tercihleri'nin iCloud bölmesinde o kişi olarak oturum açıp açmadığınızı kontrol edin. Aile Paylaşımı iOS'ta da kurulabilir.
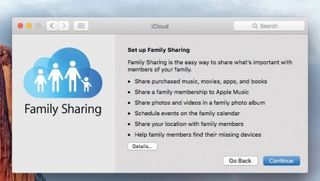
2. Maaşınıza güle güle deyin
Aile düzenleyicisi, Aile Paylaşımını yönetmekten sorumludur.
iCloud tercihleri bölmesinin sol tarafındaki Aileyi Kur'a tıklayın. Devam ederek, ailenizin iTunes, iBooks veya App Store'lardan satın aldıklarının ödemesini kabul etmiş olursunuz.
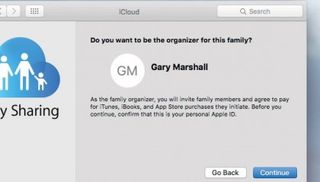
3. Neler paylaşabileceğinizi görün
Bazı şeyler paylaşılamaz - örneğin, iCloud depolama bireysel hesaplara bağlıdır - ancak Aile Paylaşımı temel öğeleri kapsar: müzik, filmler, iBooks, uygulamalar, paylaşılan fotoğraf albümleri ve grup için bir takvim ve anımsatıcı listesi.
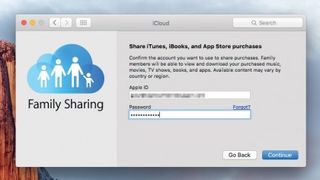
4. Kimliğinizi onaylayın
Apple işini garantiye alıyor: iCloud'da zaten oturum açmış olsanız bile Apple Kimliğinizi ve parolanızı girerek kimliğinizi doğrulamanız gerekecek - ödeme kartınızı kullanmaktan bahsettiğimiz düşünülürse bu iyi bir şey.
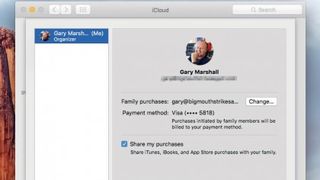
5. Ayarlarınızı kontrol edin
Varsayılan olarak Aile Paylaşımı, ailenizin satın alımlarını, aile organizatörü olarak sizin için kayıtlı olan ödeme kartına faturalandırır. Bunu buradan değiştirebilirsiniz.
13 yaşından küçükler için Apple Kimliği oluşturmak için banka kartına değil, kredi kartına ihtiyacınız olacak.
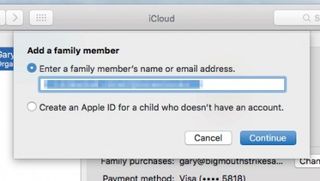
6. İlk üyeyi ekleyin
+ düğmesini tıklayın ve bir aile üyesinin ayrıntılarını (adını veya Apple Kimliğiyle ilişkili e-posta adresini) girebilir veya bir çocuk için bir kimlik oluşturabilirsiniz.
Burada e-posta adresini vererek eşimizi ekliyoruz.
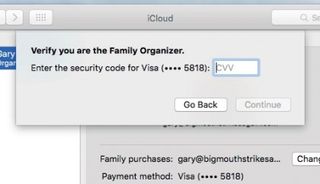
7. Kartlarınızı doğru oynayın
Yeni bir aile üyesi eklemeyi seçtiğinizde, Apple sizden daha fazla kimlik belgesi ister: bu sefer ödeme kartınızın arkasındaki son üç hane olan CVV kodu biçiminde.
Bunu girmeden devam edemezsiniz.
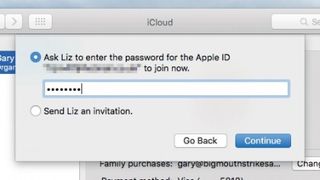
8. Davete cevap verin
Aday gösterilen aile üyeniz, burada yaptığımız gibi iCloud şifresini şahsen girebilir veya cihazında görünen bir davetiye göndermeyi seçebilirsiniz.
Yalnızca daveti kabul etmeleri halinde aileye eklenirler.
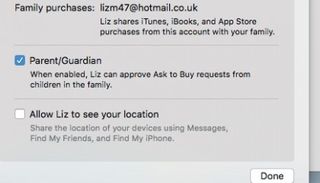
9. Bir kişinin yeteneklerini belirleyin
Birini ekledikten sonra onlar için ek seçenekler belirleyebilirsiniz. Çocukların Satın Almak İçin Sor isteklerini onaylayabilmeleri için "ebeveyn/veli"nin yanına bir onay işareti koyun.
Ayrıca konumunuzu onlarla paylaşabilirsiniz.
- Bu makaleyi beğendiniz mi? MacFormat'ta Apple aygıtlarınızdan en iyi şekilde nasıl yararlanabileceğinizle ilgili daha fazla öğretici, kılavuz ve ipucu alın. Örnekleyicimizdeki özel tekliften bugün yararlanın.