Sistem Tercihlerini veya birçok Mac uygulamasının tercihlerini araştırdığınızda özelleştirebileceğiniz çok şey bulacaksınız. İlginç bir şekilde, özellikle Apple'ın kendi uygulamaları söz konusu olduğunda, birçok komut ve özellik sizden gizleniyor. Apple dışında kimse nedenini bilmiyor.
Belki de bu şeyler tamamen pişmiş olarak kabul edilmiyor veya Apple bunların kullanıcı deneyimini olumsuz yönde etkileyeceğine inanıyor. Aynı fikirde değiliz - bu gizli özelliklerin çoğu o kadar iyi ki, etkinleştirilmemiş bir Mac'te gerçekten biraz kaybolmuş hissediyoruz.
Çoğunlukla, bu izlenecek yoldaki komutlar, /Applications/Utilities içinde bulunan Terminal'in kullanılmasını gerektirir. Bunları yazarken dikkatli olmanız gerekecek çünkü eksik bir karakter bile bir hata mesajına neden olabilir. Bu komutlardan birini tersine çevirmek isterseniz; bazı durumlarda, aynı komutu tekrar girerek, ancak büyük harfli değerler tersine dönerek yapın (böylece EVET HAYIR ve DOĞRU YANLIŞ olur).
Ayrıca, ilk adımdaki gibi bir komutu birden çok kez çalıştırmak isterseniz, klavyenizdeki Yukarı tuşuna basarak önceki girişlerinize geri dönebilirsiniz.
Ek olarak, 5. adımda olduğu gibi bir klasöre yol yazmak yerine, o klasörün tam yolunun ekleme noktasına eklenmesi için klasörü Finder'dan Terminal penceresine sürüklemeniz yeterlidir.
Daha derin sırlar
Dock için başka birçok gizli özellik var. Bir uygulamanın simgesine tıklandığında diğer uygulamaların gizlendiği tekli uygulama modu, com.apple.dock single-app -bool DOĞRU yazma varsayılanlarıyla etkinleştirilebilir ; tümünü öldür Dock .
Dock'un yalnızca com.apple.dock static-only -bool TRUE yazma varsayılanlarıyla açık olan uygulamaları göstermesini sağlayabilirsiniz ; killall Dock'u seçin ve normalde Dock'ta kalan tüm uygulamaları varsayılanları girerek kaldırın, delete com.apple.dock persistant-apps . (Bunu yalnızca emin olduğunuzda yapın!)
Varsayılanları kullanarak com.apple.dock scroll-to-open -bool DOĞRU yazın; killall Doc k, örneğin bir uygulama için Exposé'yi etkinleştirmek veya bir yığın açmak için simgelerin üzerinde kaydırma hareketlerini kullanabilirsiniz. Otomatik olarak gizlenen Dock slaytlarının çok yavaş göründüğünü fark ederseniz, varsayılanları girin write com.apple.Dock autohidedelay -float 0; tümünü öldür Dock .
Varsayılanların girilmesi com.apple.dock'u silin; killall Dock, Mac'iniz yeniyken Dock'ta bulunan uygulama simgelerini geri yükler.
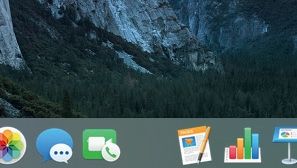
1. Dock'a ayırıcılar ekleyin
Varsayılanları girin write com.apple.dock permanent-apps -array-add '{"tile-type"="spacer-tile";}'; Dock'a boş bir kutucuk eklemek için killall Dock .
Dock simgelerini gruplar halinde düzenlemek için sürükleyin. Silmek için Dock'tan dışarı sürükleyin.
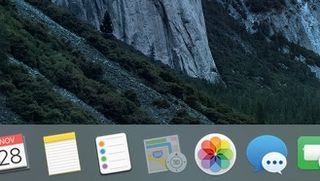
2. Gizli uygulamaları ayırt edin
Varsayılanları girin com.apple.Dock showhidden -bool yazın EVET; killall Dock ve gizlediğiniz uygulamaların simgeleri (Command+H'yi kullanarak) yarı şeffaf olacaktır; özellikle de gizli uygulamalar Görev Kontrolü'nde görünmediği için kullanışlıdır.
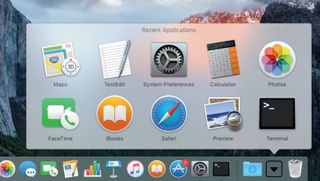
3. Bir 'son' yığını oluşturun
Varsayılanları girin write com.apple.dock persisting-others -array-add '{"tile-data" ={"list-type"=1;}; "tile-type"="recents-tile";}'; Son kullanılan uygulamaları içeren bir yığını Dock'a eklemek için killall Dock .
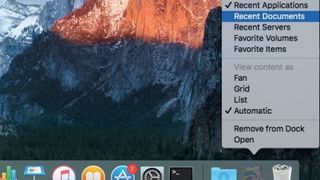
4. Yığını özelleştirin
Son uygulamaları, belgeleri, sunucuları, favori ciltleri veya favori öğeleri gösterip göstermediğini seçmek ve sunumunu ayarlamak için Ctrl tuşunu basılı tutun ve yığınınıza tıklayın. Bunlardan birden fazlasına sahip olmak için adım 3'ün komutunu girin.
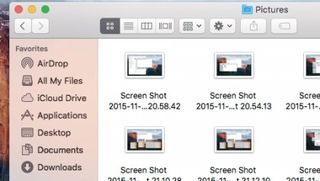
5. Ekran görüntülerinizi taşıyın
Ekran görüntüleri varsayılan olarak masaüstünüze kaydedilir. Bunu varsayılanlarla değiştirin, com.apple.screencapture konum yolunu yazın; tüm SystemUIServer'ı öldür . 'Yol'u /Resimler gibi tercih ettiğiniz konumla değiştirin.
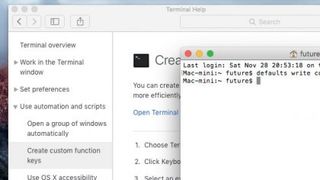
6. Yardım Görüntüleyiciyi Normalleştirin
Yardım penceresi, sınırlı ekran alanınız varsa can sıkıcı olan diğer tüm pencerelerin üzerinde yer alır. com.apple.helpviewer DevMode -bool TRUE yazarak varsayılanları girerek standart bir OS X penceresi gibi çalışmasını sağlayın .
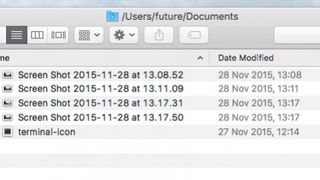
7. Yolları öne çıkarın
Bir klasörün yolunun Görünüm > Yol Çubuğunu Göster ile olduğundan daha belirgin olmasını istiyorsanız, varsayılanları girin com.apple.finder _FXShowPosixPathInTitle -bool YES yazın . Yollar daha sonra Finder başlık çubuklarında görüntülenir.
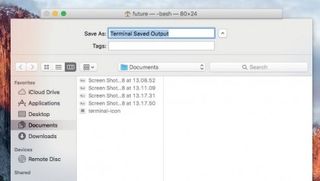
8. Kaydet iletişim kutularını genişletin
Varsayılan olarak daraltılmış görünüme ayarlanan Kaydet iletişim kutularından hoşlanmıyorsanız, bunları varsayılan değerlerle genişletilmeye zorlayın write -g NSNavPanelExpand edStateForSaveMode -bool TRUE' . Bu, bir sonraki kaydettiğinizde her uygulamada geçerli olur.
- Bu makaleyi beğendiniz mi? MacFormat'ta Apple aygıtlarınızdan en iyi şekilde nasıl yararlanabileceğinizle ilgili daha fazla öğretici, kılavuz ve ipucu alın. Örnekleyicimizdeki özel tekliften bugün yararlanın.
