
Geliştirilmiş Eylem Merkezi nasıl kullanılır?
Eylem Merkezi, Windows 10'da büyük bir makyaj geçirdi ve Yıldönümü Güncellemesi , onu daha da yapılandırılabilir, özelleştirilebilir ve kullanışlı hale getiren bazı hoş geldiniz iyileştirmeleri görüyor. Özellikle akıllı yeni özelliklerden biri, bildirimleri Windows destekli cihazlarınız arasında senkronize etme yeteneğidir.
Microsoft, Android telefonunuzun da harekete geçebileceği gerçeğinden büyük ölçüde yararlandı, ancak Cortana Android uygulaması yalnızca ABD'deki kullanıcılar tarafından kullanılabilir ve girişimci kullanıcılar, senkronizasyon özelliklerine erişmek için uygulamayı yandan yükleyebilirken, siz yine de olacaksınız. telefonunuzdaki Cortana'nın ABD merkezli bölgesel ayarlarıyla takılıp kaldı.
ABD dışındaki okuyuculara tavsiyemiz, şimdilik ateş etmeyin, konumunuz için bir sürüm için Google Play Store'u kontrol etmeye devam edin ve bu arada öğreticimizin yardımıyla yeni ve iyileştirilmiş neleri keşfedin.
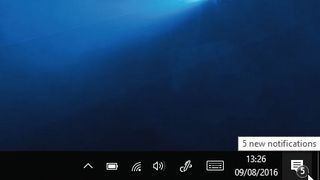
1. Yeni bir simge
Yeni Bildirimler simgesi, görev çubuğunun en sağına taşındı ve temel tasarım (konuşma balonu) değişmese de, simge artık kaç tane okunmamış bildiriminiz olduğunu gösterecek şekilde güncelleniyor.
Bunları incelemek için tıkladığınızda, bildirimlerin onaylandığını belirtmek için konuşma balonu boşalır – bunları incelemeyle ilgili ayrıntılar için 3. Adıma bakın.
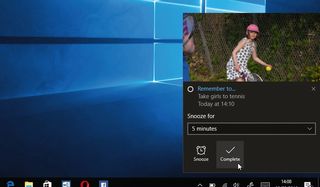
2. Bildirim afişleri
Tost olarak bilinen açılır bildirimler, Yıldönümü Güncellemesinde daha yararlı bilgiler görüntüler. Mesaj ayrıntıları, uygulama simgesi ve hatta resimler gibi "daha zengin" bilgileri görüntüleyebilirler.
Daha önce olduğu gibi, doğrudan yanıt vermek için bir açılır bildirime veya kapatmak için 'x' düğmesine tıklayın. Alternatif olarak, yok sayabilirsiniz ve Eylem Merkezi'ndeki listeye eklenir.

3. Eylem Merkezi yeniden tasarımı
Eylem Merkezi'nin görünümü, işlevselliğiyle birlikte Yıldönümü Sürümü'nde de güncellendi. Bildirimler artık Gönderene göre gruplandırılıyor ve uygulama simgesi tek tek güncellemelerin yanında değil burada gösteriliyor.
Artık yalnızca alınan son üç bildirimi değil, uygulama başına daha fazla okunmamış bildirimi görüntüleyebilirsiniz; hepsini görüntülemek için bildirimlerin altındaki 'Daha fazlasını gör' bağlantısını tıklayın.
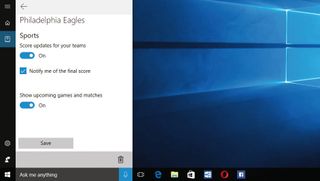
4. Daha geniş bildirim desteği
Artık Cortana'nın not defteri gibi diğer kaynaklardan bildirim alabilirsiniz. Örneğin, 'Defter > Spor'a göz atın ve takip ettiğiniz bir takıma dokunun, ardından 'Bana final skorunu bildir' seçeneğini işaretleyin.
Aynı durum Edge için de geçerlidir – Skype'ın web sitesi gibi bildirimleri destekleyen belirli web siteleri kullanıyorsanız , site bir tarayıcı sekmesinde açıkken kadeh kaldırabilirsiniz.
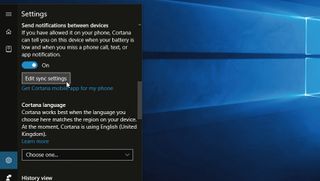
5. Telefonunuzla bağlantı kurun
Düşük pil uyarısı gibi bildirimleri PC'ler ile Windows telefonlar ve tabletler arasında paylaşabilirsiniz. Cortana'nın her iki cihazda da Microsoft Hesabınızda oturum açması gerekiyor – ardından ayarlarını açın (PC'nizde 'Ara' kutusuna dokunun ve 'Ayarlar'ı tıklayın).
"Cihazlar arasında bildirim gönder"in açık olduğundan emin olun, ardından bildirim göndermek ve/veya almak için "Senkronizasyon ayarlarını düzenle"ye dokunun.
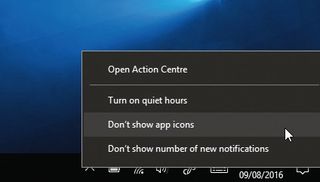
6. Bildirim ayarlarını değiştirin
Bildirimler düğmesini sağ tıklarsanız, 'Sessiz saatleri aç' ile gitmek için iki yeni seçenek olduğunu göreceksiniz. "Uygulama simgelerini gösterme", tost kullanmayan bir uygulamadan bir bildirim göründüğünde bir uygulama simgesinin kısa süreliğine görünmesini engellerken, "Yeni bildirimlerin sayısını gösterme", Bildirimler düğmesinin okunmamış bir bildirimle dikkatinizi dağıtmasını engeller saymak.
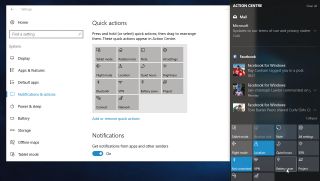
7. Hızlı İşlemleri Özelleştirin
Artık Hızlı Eylem düğmelerinizin sırasını yeniden düzenleyebilirsiniz – 'Tüm Ayarlar'ı tıklayın ve 'Sistem > Bildirimler ve eylemler'e gidin.
İşlem Merkezinde göründükleri sırayı yeniden düzenlemek için düğmeleri tıklayıp sürükleyin veya ihtiyacınız olmayanları kaldırarak ekranda yer açın - bunu yapmak için bir dizi açma/kapama anahtarını kullanarak 'Hızlı eylemler ekle veya kaldır'ı tıklayın .
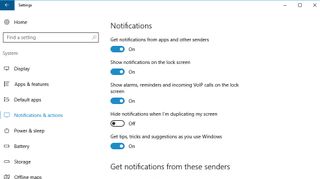
8. Bildirim ayarlarını değiştirin
Ana Bildirimler seçenekleri , yeniden düzenlenmiş olmalarına rağmen Windows 10'un orijinal sürümündekilerle aynıdır . Bildirimleri görüntüleyecek veya göstermeyecek şekilde yapılandırılabilen tüm gönderenlerin listesini görmek için aşağı kaydırın.
Uygulamaların sizi güncellemelerden haberdar etmek için İşlem Merkezi'ni kullanmasını etkinleştirmek veya devre dışı bırakmak için anahtarları kullanın veya daha ayrıntılı ayarları ortaya çıkarmak için bir uygulamaya tıklayın.
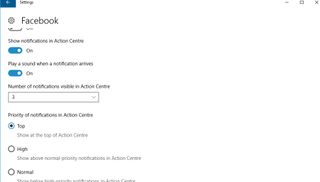
9. Uygulamaların size nasıl bildirimde bulunacağını özelleştirin
Bireysel uygulamaların bildirim ayarlarını yapılandırırken iki yeni seçenek göreceksiniz. İlki, Eylem Merkezinde aynı anda görüntülenen bildirimlerin sayısını ayarlamanıza olanak tanır - üç varsayılandır, ancak bir, üç, beş, 10 ve 20 arasında seçim yapabilirsiniz.
Öncelik ayarları, hangi bildirimlerin görüneceğini ve Eylem Merkezinde nerede görüneceklerini kısıtlamanıza olanak tanır.
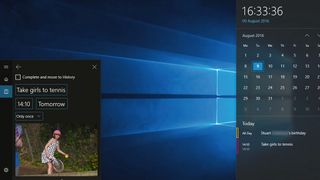
10. Ve nihayet...
Hiç şüphe yok ki Windows 10'daki Eylem Merkezi ve Bildirimler sistemi hiç olmadığı kadar iyi. Bildirimler düğmesinin solundaki saat ve tarihi tıkladığınızda son bir iyileştirme bulunabilir - takviminizdeki tüm yaklaşan etkinliklerin yanı sıra Cortana aracılığıyla ayarladığınız tüm hatırlatıcıların bir listesini görürsünüz. Takvim.
- Bu makaleyi beğendiniz mi? Bilgisayarınızdan en iyi şekilde nasıl yararlanabileceğinizi ve Windows Yardım ve Tavsiye'de yapılacak yeni şeyleri keşfedin. Örnekleyicimizdeki özel tekliften bugün yararlanın.