
Windows Update'i Kullanma
Windows 10'daki yeni Windows Update mekanizması katı bir şekilde tasarlanmıştır. Kritik güvenlik düzeltme eklerinin ve düzeltmelerinin otomatik olarak yüklenmesini sağlamak için iyi bir neden olsa da, bazı Windows 10 kullanıcıları, Microsoft'un bu güncelleştirmeler düzgün bir şekilde test edilmeden önce güncelleştirmeleri zorlama konusundaki aşırı hevesli politikasından zaten zarar görmüştür.
Neyse ki, özellikle bir Windows 10 Pro kullanıcısıysanız, Windows Update'in çalışma şeklinin denetimini yeniden kazanmanın bazı yolları vardır. Ancak, otomatik ayarı değiştirmenin imkansız olduğu Windows 10 Home'a takılıp kalsanız bile, Windows Update'ten biraz daha fazla kontrol elde etmek ve daha fazlasını yapmak için kullanabileceğiniz ipuçları, püf noktaları ve araçlar var.
Bu eğitimde, Windows Update'i eski yerine koymak için ihtiyacınız olan her şeyi açıklayacağız.
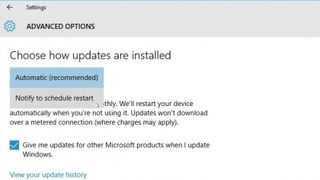
1. Temel ayarlar
Güncellemeleri kontrol etmek için 'Başlat > Ayarlar > Güncelleme ve Güvenlik > Windows Güncelleme'yi tıklayın. Güncellemelerin yüklenme şeklini değiştirmek için 'Gelişmiş seçenekler'i tıklayın; 'Yeniden başlatma planlamak için bildir'i seçerseniz, güncellemeler her indirilip yüklendiğinde size sorulur.
Burada Office gibi diğer Microsoft ürünleri için güncellemeler almayı da tercih edebilirsiniz; sadece kutuyu işaretleyin.
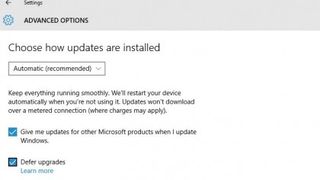
2. Güncellemeleri erteleyin
Windows 10 Pro kullanıcıları, gerekli olmayan güncellemeleri erteleyerek hataların keşfedilmesi ve düzeltilmesi için zaman tanıyabilir.
Bunu etkinleştirmek için 'Yükseltmeleri ertele' kutusunu işaretleyin; etkili bir şekilde 'Current Branch for Business'a geçeceksiniz, bu da yalnızca temel güvenlik güncellemelerinin hemen yükleneceği anlamına gelir;
diğerleri (Ev kullanıcıları tarafından) daha kapsamlı bir şekilde test edilene kadar ertelenecektir .
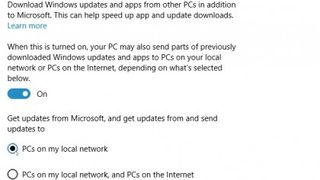
3. Güncellemelerin nasıl teslim edildiğini kontrol edin
Varsayılan olarak Microsoft, güncellemeleri diğer bilgisayarlarla paylaşmak için bilgisayarınızı kullanır, bu da internet hızınızı düşürür ve sahip olabileceğiniz aylık ödeneğinizi tüketir.
Bunu değiştirmek için 'Güncellemelerin nasıl teslim edileceğini seçin'i tıklayın - ağınızda yalnızca bir Windows 10 PC varsa ana düğmeyi 'Kapalı' konumuna getirin veya birden fazla bilgisayarda internet kullanımını azaltmak için 'Yerel ağımdaki PC'ler'i seçin ev.
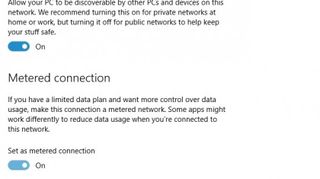
4. Windows Update'i kandırma
Kablosuz bağlantı üzerinden bağlanıyorsanız, tarifeli bağlantı kullandığınızı iddia ederek güncellemeleri erteleyebilirsiniz - 'Başlat > Ayarlar > Ağ ve İnternet > WiFi'yi tıklayın ve 'WiFi ayarlarını yönet'i tıklayın.
'Ölçülen Bağlantı' anahtarını 'Açık' konumuna getirin ve siz kapatana kadar güncellemeler teslim edilmeyecektir. Güncellemeleri manuel olarak kontrol etmek için periyodik olarak kapatmayı kendinize hatırlatmak için bir alarm kurun.
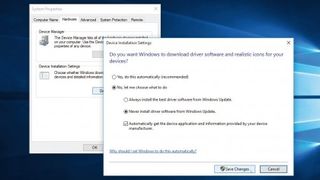
5. Otomatik sürücü güncellemelerini devre dışı bırakın
Varsayılan olarak Windows Update, desteklenen donanım aygıtlarını da günceller; bunu kendiniz yönetmeyi tercih ederseniz, Başlat düğmesine sağ tıklayın ve 'Sistem'i seçin.
'Gelişmiş Sistem Ayarları'na tıklayın, Donanım sekmesine geçin ve 'Aygıt Kurulum Ayarları'na tıklayın. 'Hayır, ne yapacağımı seçmeme izin ver'i seçin, ardından 'Asla sürücü yazılımı yüklemeyin...' öğesini seçin ve 'Değişiklikleri Kaydet'i tıklayın.
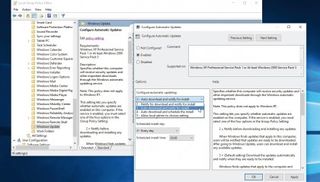
6. Otomatik güncellemeleri devre dışı bırakın
Pro sürümü kullanıcıları, Arama kutusuna 'gpedit' yazmalı ve 'Grup ilkesini düzenle'yi tıklamalıdır. "Bilgisayar Yapılandırması" altındaki "Yönetim Şablonları > Windows Bileşenleri"ni genişletin ve "Windows Update"i seçin.
Sağ bölmede 'Otomatik Güncelleştirmeleri Yapılandır'ı tıklayın, 'Etkin'i seçin ve ardından Windows'u güncellemeleri yüklemeden önce sizin söylemenizi beklemeye zorlamak için 2. veya 3. seçeneği seçin.
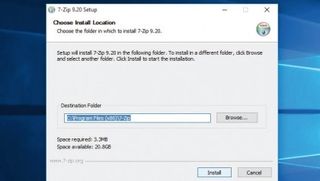
7. MiniTool ile güncellemeleri yönetin
Windows Update MiniTool, güncellemeleri görüntüleme, yönetme ve gizleme konusunda size daha fazla kontrol sağlayan taşınabilir bir uygulamadır.
7-Zip adlı ücretsiz bir program kullanılarak çıkarılabilen bir .7z dosyasında teslim edilir . Bittiğinde, Windows Update MiniTool web sitesine gidin ve İndirilenler klasörüne kaydetmek için İndirilenler simgesine tıklayın.
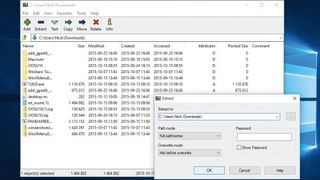
8. Ayıklayın ve çalıştırın
'Başlat > Tüm Uygulamalar > 7-Zip menüsü'nden Z-Zip Dosya Yöneticisi'ni açın. 'Bilgisayar'ı tıklayın, ardından İndirilenler klasörünüze gidin (genellikle C:\Users\\Downloads), en_wumt.7z'yi seçin ve 'Ayıkla'yı tıklayın.
Sondaki \en_wumt'u 'Ayıkla:' kutusundan kaldırın ve 'Tamam'ı tıklayın. Dosyalar ayıklandıktan sonra, 7-Zip'i kapatın ve Dosya Gezgini'nde İndirilenler klasörünüze gidin.
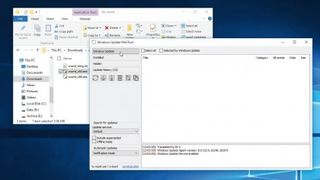
9. Uygulamayı başlatın
En_wumt klasörünü açın ve Windows'un 64 bit sürümünü kullanıyorsanız wumt_x64.exe'ye veya 32 bit sürüm için wumt_x86.exe'ye çift tıklayarak uygulamayı başlatın.
Solda seçenekler bulunan iki bölmeli bir pencere göreceksiniz. Programın önemli bölümlerini belirlemenize yardımcı olması için önceki sayfadaki ek açıklamayı kullanın, ardından mevcut güncellemeleri incelemek için 'Güncellemeleri kontrol et' düğmesini tıklayın.
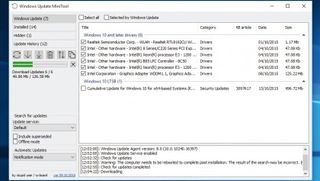
10. Yönetin ve ince ayar yapın
Daha ayrıntılı bir açıklama için farenizi bir güncellemenin üzerine getirin veya bir Bilgi Bankası makalesinin daha fazla bilgi sağlayıp sağlayamayacağını görmek için güncellemeyi seçin ve 'Destek URL'sini Güncelle'ye tıklayın.
İstenmeyen, kritik olmayan güncellemeleri görünümden gizleyebilirsiniz. Tek tek güncellemeleri buradan indirin ve yükleyin, ayrıca yüklü ve gizli güncellemeleri ve kontrolleri kullanarak güncelleme geçmişinizi inceleyin.
- Bu makaleyi beğendiniz mi? Bilgisayarınızdan en iyi şekilde nasıl yararlanabileceğinizi ve Windows Yardım ve Tavsiye'de yapılacak yeni şeyleri keşfedin. Örnekleyicimizdeki özel tekliften bugün yararlanın.