Devamlılık Kamerası, macOS Ventura'da iPhone'unuzu bir web kamerasına dönüştüren büyük bir yükseltme alıyor . Bu, özellikle düşük kaliteli 720p kamerası olan bir MacBook'u olan ve iPhone'larının daha yüksek kaliteli kamerasını kullanmayı tercih eden kişiler için yararlı olacaktır . MacBook'unuz ve iPhone'unuz sırasıyla macOS Ventura ve iOS 16'ya güncellendiği sürece , bu özelliği kendiniz deneyebilirsiniz.
iPhone'unuzu MacBook'unuz için bir web kamerası olarak kullanmak nispeten kolaydır. Aşağıda, süreçle ilgili adım adım bir kılavuz sağlayacağız. Ayrıca, macOS 13'teki bir diğer büyük özellik olan Masa Görünümü'nü nasıl etkinleştireceğinizi de göstereceğiz.
iPhone'unuzu macOS Ventura'da web kamerası olarak bu şekilde kullanabilirsiniz.
iPhone'unuzu macOS Ventura'da web kamerası olarak kullanma
Yukarıda bahsedildiği gibi, uyumlu MacBook'unuzda ve iPhone'unuzda (sırasıyla) macOS Ventura ve iOS 16'nın yüklü olması gerekir. macOS Ventura genel beta sürümünün nasıl indirileceğine ve iOS 16 genel beta sürümünün nasıl indirileceğine ilişkin kılavuzlarımız başlamanıza yardımcı olacaktır.
Kısa bir süre önce MacBook çevre birimi için Belkin iPhone yuvasının bir prototipini test ettik . İlk olarak WWDC 2022 sırasında ortaya çıkan bu ürün, güncellenen Devamlılık Kamerasını tamamlar. Bir iPhone'u MacBook'a yerleştirmeyi kolaylaştıran harika bir ürün. Yayınlandığı tarihte Belkin bineği henüz satışta değildi; Bunu okurken hala değilse, uygun bir tutucu bulmak için en iyi iPhone tripodları listemize de bakabilirsiniz.
Bu nasıl yapılır belgesinde Apple'ın FaceTime programını kullanmamıza rağmen, aşağıda özetlenen süreç, Google Meets, Zoom, Discord ve daha fazlası dahil olmak üzere herhangi bir video konferans programı için işe yarar.
1. MacBook'unuzda bir video konferans programı açın . macOS Ventura'yı ilk kez kullanıyorsanız, Süreklilik Kamerasının nasıl çalıştığını açıklayan bir ekranla karşılaşacaksınız.
2. Bundan sonra, imleci Mac ekranınızın üst kısmındaki menü çubuğuna getirin. Ardından Kamera'ya tıklayın .
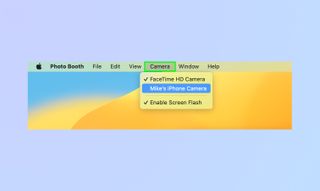
3. Kullanılabilir kameraları listeleyen bir açılır menü göreceksiniz. Listeden iPhone'unuzu seçin .
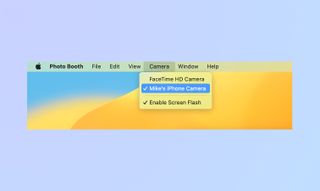
MacBook Pro M2'nin 720p kamerası ile iPhone 13 Pro Max'in 12 megapiksel kamerası arasındaki kalite farkı şaşırtıcı.
macOS Ventura'da Desk View nasıl kullanılır?
Masa Görünümü, güncellenmiş Devamlılık Kamerasının en harika yanıdır. Bu özellik etkinleştirildiğinde, masanızın üzerindekileri canlı bir şekilde görüntülemek için iPhone'un ultra geniş lensini kullanır. Desk View'u kullanmak da çok basit bir iştir.
1. Menü çubuğunda bulunan Spotlight simgesine tıklayın .
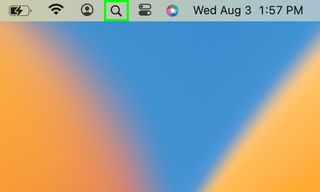
2. Açılan menüde Masa Görünümü yazın . Etkinleştirmek için açılır menüden Masa Görünümü'nü tıklayın .
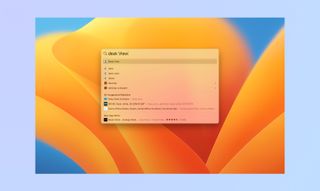
Mac'inizin önündeki her şeyin, iPhone'un ultra geniş kamerasıyla yakalanmış olarak ekranda göründüğünü göreceksiniz.

Bu kadar! Masa Görünümü'nü gösterdiğinizde insanların şaşkın ve şok olmuş bakışlarının keyfini çıkarın.
Daha fazla Mac temalı kılavuz için Mac'te nasıl sağ tıklanacağını , Mac'te PDF'nin nasıl düzenleneceğini ve Mac'te önbelleğin nasıl temizleneceğini okuduğunuzdan emin olun .
