Popüler iletişim ve dosya paylaşım hizmetlerinin gizliliği ihlal eden doğası, birçok kullanıcıyı kendi kendine barındırılan alternatiflere iter. Ancak, bu açık kaynak (yeni sekmede açılır) alternatiflerinin zahmetli kurulum ve yapılandırma sürecinden geçemezseniz ne yaparsınız ?
Uygun bir şekilde adlandırılmış FreedomBox sunucusu (yeni sekmede açılır) burada devreye giriyor. Bu dosya paylaşım ve akış alternatiflerinden birkaçını içermekle kalmaz, aynı zamanda bunları tek bir tıklamayla kullanıma sunabileceğiniz kullanıma hazır uygulamalar olarak sunar. Bir kez çalışmaya başladıktan sonra, FreedomBox örneğinizi bir mesajlaşma sunucusu çalıştırmak, konferans görüşmeleri düzenlemek (yeni sekmede açılır) , dosyaları paylaşmak ve senkronize etmek (yeni sekmede açılır) , bir wiki barındırmak ve çok daha fazlasını yapmak için kullanabilirsiniz ( içinde açılır yeni sekme) .
Bu açıdan, FreedomBox'ın Nextcloud sunucusuyla pek çok benzerliği vardır (yeni sekmede açılır) , çünkü her ikisi de kendi donanımınızda barındırmanıza yardımcı olarak, popüler, ancak uzaktan barındırılan veri toplama hizmetlerinden vazgeçmenize yardımcı olur. Ancak, Nextcloud ve FreedomBox bu görevi farklı şekilde yerine getiriyor.
FreedomBox, Debian Linux dağıtımında (yeni sekmede açılır) pişirilmekten gurur duyar ve yalnızca ana Debian deposunda bulabileceğiniz ücretsiz ve açık kaynaklı sunucuları kullanır. Nextcloud ise temelde geniş uygulama altyapısı sayesinde daha fazla işlev üstlenen bir dosya barındırma ve paylaşım hizmetidir.
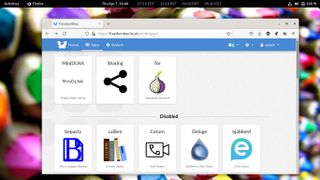
Kurulum
FreedomBox'ı çeşitli platformlara dağıtabilirsiniz ve proje, Cubieboard2, BeagleBone Black, Raspberry Pi (yeni sekmede açılır) ve diğerleri (yeni sekmede açılır) dahil olmak üzere çeşitli tek kartlı bilgisayarlar (SBC'ler) için görüntüleri barındırır .
Desteklenen cihazlardan herhangi birine sahip değilseniz, FreedomBox'ı normal bir bilgisayarda da dağıtabilirsiniz. Ancak en kolay dağıtım hedefi sanal makinedir (VM) (yeni sekmede açılır) ve proje ayrıca bir VirtualBox VM'ye eklenebilen bir sanal disk görüntüsünü (VDI) (yeni sekmede açılır) barındırır. Bu yoldan giderseniz, önce bir VM oluşturmanız ve ardından onu indirilen FreedomBox VDI'ya yönlendirmeniz gerekir.

Ayrıca, sanal disk görüntüsünü kullanıyorsanız, VM'yi başlatmadan önce yeniden boyutlandırdığınızdan emin olun. Varsayılan olarak VDI, FreedomBox kurulumunuzu detaylandırmak için yeterli boş alana sahip değildir.
Bunun için önce VDI'yi VM'ye ekleyin, ardından Dosya > Sanal Medya Yöneticisi'ne gidin. Ekli sanal disklerin listesini kaydırın, Freedombox görüntüsünü seçin ve Özellikler düğmesine tıklayın. Şimdi, rahat kullanım için diskin boyutunu birkaç GB artırmak için boyut özniteliğinin altındaki kaydırıcıyı kullanın. Ayarları kaydedin ve VM'yi önyükleyin.
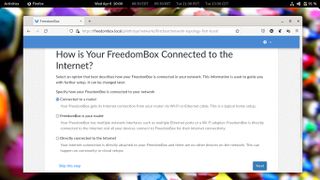
Kurmak
VM çalışmaya başladığında, web arayüzüne erişebileceğiniz çeşitli yolları gösterecektir. mDNS sayesinde, IP adresleriyle boğuşmak yerine "https://freedombox.local" adresine gidebilirsiniz (yeni sekmede açılır) .
FreedomBox'ın varsayılan bir kullanıcısı yoktur ve sunucunun kendinden imzalı sertifikasını kabul ettikten sonra otomatik olarak gelen kurulum sihirbazını kullanarak bir kullanıcı oluşturmanız gerekir. Daha sonra aynı kimlik bilgilerini sanal makinede oturum açmak için de kullanabilirsiniz.
Yönetici arayüzüne ilk kez eriştiğinizde, FreedomBox ağınızın kurulumunu anlamak için sizi kısa bir kurulum sihirbazına götürecektir. Listelenen seçeneklerden birini seçerek FreedomBox'a internete nasıl bağlı olduğunu söylemeniz gerekecek.
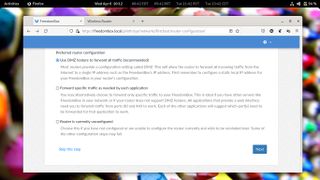
Çoğu adımda, FreedomBox sunucusu internete bir yönlendirici aracılığıyla bağlanır ve böyle bir kurulum için ayrıca yönlendiricinizde kuruluşların internet gibi güvenilmeyen ağlara erişmesine izin veren askerden arındırılmış bir bölge (DMZ) yapılandırmanız gerekir. özel ağının güvenli kalmasını sağlarken.
Yönlendiricinizin yönetim arabiriminde oturum açın ve DMZ seçeneği için tarayın. Genellikle Gelişmiş seçenekleri listeleyen bölümde listelenir ve sizden yalnızca tüm trafiği iletmek istediğiniz makinenin, FreedomBox sunucusunun IP adresi olan IP adresini ister.
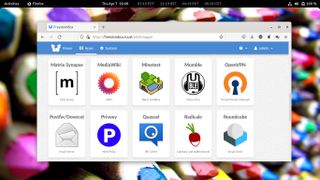
kullanım
Kurulum sihirbazı tamamlandığında, yönetim arayüzüne yönlendirileceksiniz. Sezgisel arabirimi kullanarak dağıtmak istediğiniz hizmetleri artık kolayca etkinleştirebilirsiniz. Başlamadan önce, FreedomBox sunucunuzda barındırılan verilerin düzenli anlık görüntülerini almak için yedekleme modülünü (yeni sekmede açılır) yapılandırmanız önerilir .
Artık , Ağa Bağlı Depolama (NAS) (yeni sekmede açılır) aygıtı gibi, ağdaki tüm kullanıcıların kullanımına açık olacak her türlü veriyi depolamak için FreedomBox sunucunuzda bulunan depolama alanını kullanabilirsiniz . Harici bir sürücü bağlayarak depolamayı genişletebilir ve hatta bunu bir RAID aygıtı olarak yapılandırabilirsiniz. FreedomBox sunucusu, dosya yöneticinizde bir ağ aygıtı olarak görünür ve diğer ağ sürücülerinde olduğu gibi, sunucuya ve sunucudan dosya aktarabilirsiniz.
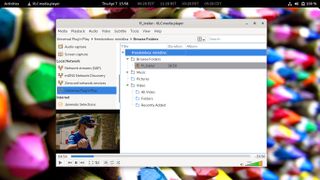
Artık, FreedomBox sunucunuzda barındırılan multimedya içeriğini ağınızdaki cihazlara aktarmak için MiniDLNA medya sunucusu gibi uygulamaları yükleyebilirsiniz. Daha iyi bir organizasyon için, MiniDLNA'nın içerik akışı sağlayabileceği bir paylaşılan klasör (yeni sekmede açılır) oluşturmak için Paylaşım uygulamasını kullanmanız en iyisidir .
Ardından, FreedomBox sunucunuzu dönüştürmek için ek uygulamalar yükleyebilirsiniz. kuruluşlar bunu Wordpress destekli bloglarını , MediaWiki destekli wiki'yi, ejabberd destekli anlık mesajlaşma sohbet sunucusunu, Mumble destekli sesli sohbet sunucusunu ve çok daha fazlasını (yeni sekmede açılır) barındırmak için kullanabilir . Aslında FreedomBox, OpenVPN destekli bir VPN sunucusu olarak ikiye katlamayı da oldukça basit hale getiriyor (yeni sekmede açılır) .
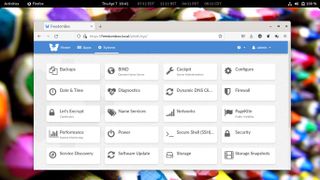
evrensel erişim
Unutulmaması gereken önemli bir nokta, servislerin çoğuna yerel ağınızın dışından bağlanmak için, FreedomBox sunucunuzun bir alan adına sahip olması gerektiğidir (yeni sekmede açılır) .
Bunu etkinleştirmek için en popüler seçenek, bir Dinamik DNS hizmeti kullanmaktır. Başka bir seçenek de , FreedomBox'a entegre edilmiş PageKite (yeni sekmede açılır) gibi bir hizmet kullanmaktır . PageKite, bir tünel ve ters proxy kombinasyonu kullanarak FreedomBox'ınıza giden yolu bulur.
Sunucunuza internetten erişmek için daha iyi bir seçenek, Tor'u yükleyip etkinleştirmektir . Hizmeti FreedomBox'ın web arayüzünü kullanarak yükledikten sonra, Tor ağındaki sunucunuzu tanımlayan bir .onion URL'si çıkarır. İnternetteki herkes artık bu .onion adresini Tor tarayıcılarına yapıştırarak sunucunuza erişebilir.
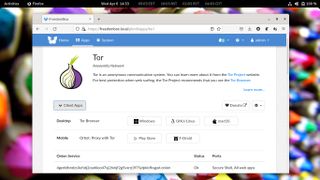
Çözüm
FreedomBox'ın en güçlü yönlerinden biri, çok iyi ölçeklenebilmesi ve istikrarlı Debian tabanı sayesinde küçük bir ev ağının yükünü büyük bir kuruluşun yüküyle kaldırabilmesidir.
FreedomBox, geniş belgelerle desteklenen sezgisel bir arayüze ve onu en iyi açık kaynaklı özel bulut sunucularından biri yapan yardımcı bir kullanıcı topluluğuna sahiptir.
En iyi bulut depolama hakkındaki makalemize göz atın (yeni sekmede açılır) .
