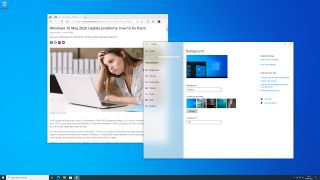Windows 10'u güncelledikten sonra nelerin düzeltileceğine ilişkin listemiz uzun görünse de, aşağıdakilerin tümünün sizin için geçerli olmayacağından emin olabilirsiniz. Yine de, bir Windows 10 güncellemesi yaptıktan sonra karşılaşabileceğiniz sorunların bazılarında size hızlı ve kolay bir şekilde yol gösterecek, başvurabileceğiniz bir kılavuza sahip olmak iyidir.
Windows güncellemeleri, bilgisayarınızın sağlığını ve güvenliğini korumak için gereklidir, ancak her fırsatta Windows 10 tercihlerinizi sıfırlamak gibi can sıkıcı bir alışkanlıkları vardır. Bu değişikliklerin bazıları küçük rahatsızlıklar, bazıları daha fazla sinir bozucu, ancak hepsi hoş karşılanmıyor.
İster en iyi Windows dizüstü bilgisayarda çalışıyor olun , ister en iyi bilgisayarı tercih edin , yalnızca masaüstü veya ekran koruyucu görüntünüzün kaybolduğunu, gizlilik ayarlarınızın değiştiğini, varsayılan uygulamaların geri geldiğini ve sesin geri geldiğini bulmak için bir güncelleme yapmaktan daha kötü bir şey yoktur. girdi ve çıktı her yerde.
Neyse ki, her şey kaybolmadı. Size bu daha yaygın sorunlardan bazılarını nasıl düzelteceğinizi göstereceğiz. Her bilgisayar farklıdır, ancak tercihlerinizin ve ayarlarınızın bu sinir bozucu sıfırlamalarından en az birini yaşamanız muhtemeldir. Güncelleştirmenin kendisiyle ilgili sorunlar yaşadığınızı fark ederseniz, takılan bir Windows güncelleştirmesinin nasıl düzeltileceğini de kontrol etmek isteyebilirsiniz . Ancak şimdilik, Windows 10'u güncelledikten sonra düzeltmeniz gereken her şey burada...
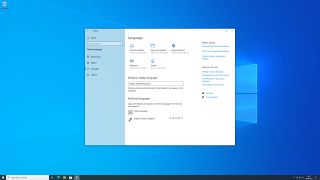
1. Dil ve yerelleştirme
Windows 10'u güncelledikten sonra nelerin düzeltileceği söz konusu olduğunda, düzen listenin ilk sırasında yer alır. Bir Windows güncellemesinden sonra yazmaya başlamak ve klavye düzeninizin eskisi gibi olmadığını görmek sinir bozucu. Çeşitli klavye düzenleri arasında -İngilizce konuşanlarda bile- ince farklar vardır, ancak Windows güncellemeden hemen sonra bunları ABD İngilizcesine sıfırlama eğilimindedir.
Ayarlar uygulamasını açın ve Zaman ve Dil'i tıklayın. Sol kenar çubuğunda Dil'i tıklayın. Windows görüntüleme dili altında, açılır menüden bir seçenek belirleyin. Tercih ettiğiniz seçenek görünmezse, Tercih edilen diller altında Dil ekle'ye tıklayın. Listeden bulun ve İleri'ye tıklayın, Windows görüntüleme dilim olarak ayarla'nın yanındaki kutuyu işaretleyin ve ardından Yükle'ye tıklayın.
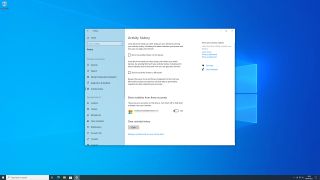
2. Gizliliğiniz
Microsoft, Windows'u nasıl kullandığınız hakkında çok fazla veri toplar. Bununla rahat değilseniz, sınırlamak için ayarlarınızı değiştirebilirsiniz. Ancak bir güncellemeden sonra, bu ayarların orijinal hallerine geri döndüğünü görebilirsiniz.
Ayarlar uygulamasını açın ve 'Gizlilik'i tıklayın. Solda çeşitli kategoriler var, bu yüzden nelerin değiştiğini görmek için bunları gözden geçirin. Cortana'yı gizlilik endişeleri nedeniyle devre dışı bıraktıysanız, yeniden ortaya çıktığını görebilirsiniz. Tekrar kapatmak için görev çubuğunda 'Cortana'yı tıklayın ve sol üstteki noktaları tıklayın, ardından 'Çıkış'ı ve ardından tekrar 'Çıkış'ı tıklayın.
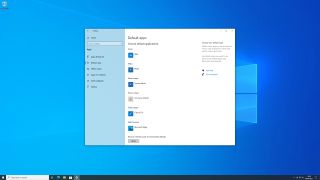
3. Varsayılan uygulamalar
Windows'u uzun süre kullanan herkes muhtemelen onu, varsayılan web tarayıcısı veya e-posta uygulaması gibi varsayılan uygulamaları değiştirecek şekilde özelleştirmiştir. Bir güncelleme bu tweaks değişikliklerini sildiyse, onları geri almak kolaydır.
Ayarlar uygulamasını açın ve sol taraftaki kenar çubuğunda "Uygulamalar"ı ve ardından "Varsayılan uygulamalar"ı tıklayın. Haritalar, müzik çalar ve daha fazlasını içeren bir seçenek listesi göreceksiniz. Bir uygulamayı tıklayın, ardından bir alternatif için listeye göz atın. İstediğiniz uygulama görünmüyorsa Microsoft Store'da bir uygulama arayın'a tıklayın veya aşağıdaki 4. adımı izleyin.

4. Diğer dosya türlerini açma
Ayarlar uygulaması size birkaç seçenek daha sunar. Varsayılan uygulamalar sayfasında aşağı kaydırın ve 'Dosya türüne göre varsayılan uygulamaları seç' seçeneğini tıklayın. Değiştirmeniz için uzun bir dosya türleri listesi açılacaktır.
Bu uzun listede gezinmek istemiyorsanız, başka bir yol var. Bir dosyayı sağ tıklayın, ardından 'Birlikte aç'ı tıklayın. Bağlam menüsünden bir uygulama seçebilirsiniz; görünmezse, 'Başka bir uygulama seç'i tıklayın.
Listedeki bir uygulamayı tıklayın, 'x dosyalarını açmak için her zaman bu uygulamayı kullan' (burada x, dosya türüdür) işaretli kutuyu işaretleyin ve ardından 'Tamam'ı tıklayın.

5. Klasör düzenleri
Tıpkı varsayılan uygulamalar gibi, çoğumuz Dosya Gezgini'nin nasıl göründüğünü ve hissettirdiğini özelleştirmeyi severiz. Sütunlar ve ön izleme bölmeleri ekleyebilir, varsayılan görünümü değiştirebilir ve çok daha fazlasını yapabilirsiniz - yine de tüm bunlar tek bir basit güncellemeyle kaybolabilir. Neyse ki, Windows 10'u güncelledikten sonra düzeltilmesi zor bir sorun değil.
Dosya Gezgini'ni açın ve menü çubuğunda 'Görüntüle'yi tıklayın. Sol tarafta bir Önizleme bölmesi veya Ayrıntılar bölmesi ekleyebilirsiniz. Geçerli görünümün tüm klasörlere uygulanmasını istiyorsanız, Görünüm > Seçenekler'i tıklayın, 'Görünüm' sekmesini ve ardından 'Klasörlere Uygula'yı tıklayın. Sütun eklemek veya kaldırmak için Görünüm > Sıralama ölçütü > Sütun seç'e tıklayın.
6. Alt-Tab ve Microsoft Edge
Alt-Tab'e basmak, uygulamalar arasında hızla geçiş yapmanızı sağlar, ancak Microsoft Edge, kendi sekmelerini de dahil etmek için bu işlemi ele geçirebilir. Tarayıcıda çok sayıda açık sekmeniz varsa, bunları ve uygulamaları gözden geçirmeniz gerekecek ki bu bir acı olabilir.
Windows, bir güncellemeden sonra bu ayarı geri yüklemeyi sever. Düzeltmek için Ayarlar uygulamasını açın ve Sistem > Çoklu görev'i tıklayın. Alt + Sekme başlığı altında, açılır menüden 'Yalnızca pencereleri aç'ı seçin. Alternatif olarak, Edge'i yalnızca son üç veya beş sekmeyi gösterecek şekilde sınırlayabilirsiniz.
7. Ses girişi ve çıkışı
Bilgisayarınıza birkaç ses giriş ve çıkış cihazı bağladıysanız (örneğin, bir çift kulaklık ve bir hoparlör seti), seçtiğiniz seçeneğin diğer cihaz için dikkate alınmadığını ve bir düzeltme yapmanız gerektiğini fark edebilirsiniz. Windows 10'u güncelledikten sonra geri değiştirmek için.
Bunu yapmak için Ayarlar uygulamasını açın ve Sistem > Ses'i tıklayın. Açılır menülerden istediğiniz giriş ve çıkış cihazlarını seçin. Görünmezlerse, 'Ses cihazlarını yönet'i tıklayın ve devre dışı bırakılmış olup olmadıklarına bakın. Varsa, onları tıklayın ve ardından 'Etkinleştir'i tıklayın. Şimdi geri dönün ve bunları giriş/çıkış cihazlarınız olarak ayarlayın.
8. Ağ ayarları
Bir Windows güncellemesinden sonra kendinizi yanlış ağda mı buldunuz? Endişelenmeyin, doğru olana bağlanmanız için yardım elinizin altında.
Ayarlar'ı açın ve 'Ağ ve İnternet'i tıklayın. Kenar çubuğunda 'WiFi'yi tıklayın. Yanlış ağdaysanız, 'Kullanılabilir ağları göster'i tıklayın ve listeden doğru olanı seçin, ardından 'Bağlan'ı tıklayın.
Ağınızı göremiyorsanız, 'Bilinen ağları yönet'i ve ardından 'Yeni bir ağ ekle'yi tıklayın ve ayrıntılarını girin. Bilgisayarınızın yanlış ağa bağlanmasını önlemek için, WiFi sekmesinde adını tıklayın, ardından "Menzil içindeyken otomatik olarak bağlan" altındaki düğmeyi "Kapalı" konumuna getirin.

9. Görev Yöneticisi
Görev Yöneticisi, uygulamalarınızı ve sistem kaynaklarınızı izlemek için önemli bir araçtır. Varsayılan olarak, yalnızca açık uygulamaların kısa bir listesini gösterir, ancak bu genişletilebilir ve CPU kullanımını, bellek tüketimini ve daha fazlasını ölçen sütunlar ekleyebilir ve bunları istediğiniz gibi yeniden düzenleyebilirsiniz.
Görev Yöneticisi'ni açmak için Ctrl+Shift+Esc tuşlarına basın. Yalnızca kısa bir liste gösterecek şekilde sıfırlandıysa, 'Daha fazla ayrıntı'yı tıklayın ve 'İşlemler' sekmesini tıklayın. Sütun eklemek veya kaldırmak için bir sütun başlığına sağ tıklayın; daha sonra bunları yeni bir sıraya göre yeniden düzenlemek için tıklayıp sürükleyebilirsiniz.
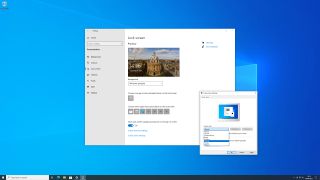
10. Arka plan resmi ve ekran koruyucu
Windows özelleştirmesinin önemli bir bileşeni, arka plan resminizi ve ekran koruyucunuzu değiştirmektir, ancak her ikisi de bir Windows güncellemesi tarafından orijinal durumlarına geri döndürülebilir.
Masaüstünü sağ tıklayın ve 'Kişiselleştir'i tıklayın veya Ayarlar uygulamasını açın ve 'Kişiselleştirme > Arka Plan'ı tıklayın. Listeden bir resim seçin veya yeni bir tane bulmak için 'Gözat'ı tıklayın. Gerekirse uyumunu ayarlayın.
Ekran koruyucu ayarları biraz gizlenmiştir. Ayarlar uygulamasının sol kenar çubuğunda "Ekranı kilitle"yi ve ardından "Ekran koruyucu ayarları"nı tıklayın. Ayarları istediğiniz gibi düzenleyin, ardından 'Uygula'yı ve ardından 'Tamam'ı tıklayın.