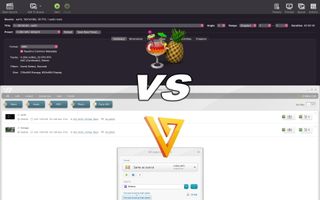Bir videoyu macOS veya Windows'ta dönüştürmek kolay bir iş olabilir, ancak doğru uygulamayı seçmek zorlu bir ilk adım olabilir.
Freemake, bir filmi iPad veya Android telefonunuzun oynatabileceği bir formata kolayca dönüştürebileceğiniz Windows PC'lerde bulunurken , HandBrake aynı işlevi macOS'ta yapabilir .
Bununla birlikte, her iki uygulama da, dışa aktarılan videonun kalitesinin ne kadar iyi olabileceğini ve yüksek çözünürlükte kalırken cihazlarınıza sığdırmak için boyutun ne kadar büyük olabileceğini inceleyebileceğiniz çok sayıda özellik sunar.
Bunu akılda tutarak, her iki uygulamanın nasıl kurulacağını ve HandBrake ve Freemake'teki özelliklerin yeteneklerinin en iyi şekilde nasıl kullanılacağını açıkladık.
macOS için HandBrake'i indirin
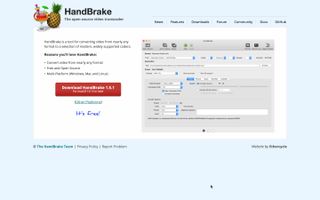
HandBrake, macOS için ücretsizdir ve Handbrake'in sitesinden indirebilirsiniz (yeni sekmede açılır) . Siteyi ziyaret edin ve HandBrake 1.5.1'i İndir düğmesini tıklayın ve .dmg dosyasını sabit sürücünüze kaydedin. İndirme işlemi tamamlandıktan sonra, .dmg görüntüsünü açın ve uygulamayı yüklemek için HandBrake'i Uygulamalar'a sürükleyin.
HandBrake'i ilk başlattığınızda, internetten alınan bir uygulamayı çalıştırmak için macOS'e izin vermeniz gerekebilir ; yazılım tamamen güvenilirdir, bu nedenle bir güvenlik iletişim kutusu açılırsa Aç'ı tıklatabilirsiniz .
video yükle
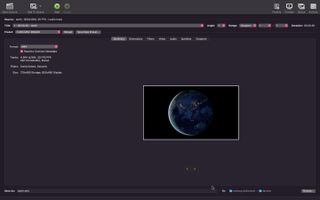
Hemen çalışmak için bir video eklemeniz isteneceğinden, HandBrake'te çalışmak için bir video ekleme seçeneğini aramanıza gerek yoktur. Bir işleme kuyruğuna iki veya daha fazla video ekleme geçici çözüm seçeneği olmasına rağmen, HandBrake'te bir seferde yalnızca bir video ile çalışmanın mümkün olduğunu belirtmekte fayda var.
Uygulamaya bir video yükledikten sonra, mevcut kodlama ayarlarının bir özetini ekranın üst kısmında görebilirsiniz, bunun altında ise dönüştürme seçeneklerini belirlemek için kullanabileceğiniz menüler ve seçenekler bulunur.
Dönüşüm ön ayarları
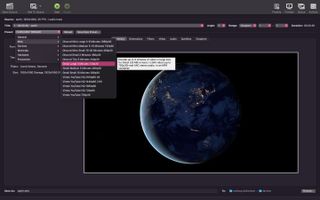
Eklediğiniz videonun adının altında Ön Ayar menüsü yer almaktadır. Buradan videoyu çeşitli kullanımlara, farklı cihazlara ve çok sayıda başka seçeneğe uygun hale getirmek için gereken kodlama ayarını hızlı bir şekilde uygulayabilirsiniz.
Bu menüden bir seçenek seçtiğinizde, aşağıdaki Özet sekmesinde çeşitli ayarların uygulandığını göreceksiniz. Dönüştürmek için farklı bir video formatı seçerek varsayılan ayarları değiştirmeyi seçebilirsiniz ve seçtiğiniz ön ayara bağlı olarak diğer farklı seçenekler görüntülenecektir.
ince ayar ayarları
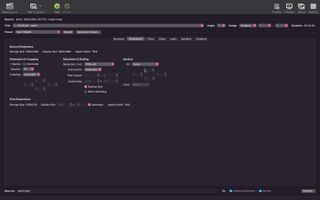
Bir hazır ayarı seçtikten ve biraz özelleştirdikten sonra bile, yapılandırabileceğiniz çok daha fazla ayar vardır. Özet öğesinin yanındaki sekmelerin her birinde çalışarak videonuzu kırpmayı, döndürmeyi ve ölçeklendirmeyi ( Boyutlar sekmesi) veya çeşitli efektler uygulamayı ( Filtreler sekmesi) seçebilirsiniz .
Kullanılan kodlama türünü seçebileceğiniz, bit hızı ayarlarını değiştirebileceğiniz ve daha fazlasını yapabileceğiniz Video ve Ses sekmelerine geçtiğinizde işler biraz daha karmaşık hale gelir . Altyazılar ve Bölümler sekmeleri, videoları DVD tarzında ayırmaya yardımcı olacak ayarları içerir, ancak bunlar çok sık kullanılmaz.
Önizleyin ve dönüştürün
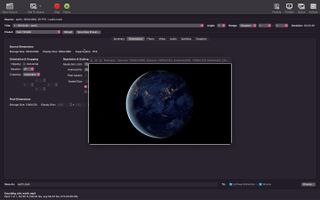
Videonuza filtreler uyguladıysanız ve başka değişiklikler yaptıysanız, dönüştürme işlemine devam etmeden önce her şeyin nasıl göründüğünü kontrol etmek iyi bir fikirdir. Ekranın sağ üst kısmındaki Önizleme düğmesine tıklayın ve her şeyin istediğiniz gibi göründüğünden emin olun.
Yaptığınız ayarlardan memnunsanız, devam edip Başlat düğmesine tıklayabilirsiniz; video dönüştürülecek ve belirttiğiniz klasöre kaydedilecektir. Uygulama penceresinin sol alt kısmında dönüştürme işleminin ne kadar süreceğine göz atabilirsiniz.
Windows için Freemake Video Converter'ı Kullanma
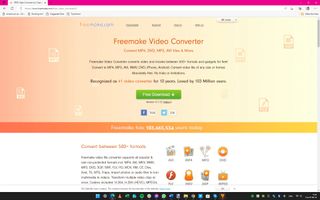
Windows için Freemake Video Converter'ı buradan indirebilirsiniz (yeni sekmede açılır) . İlk indirme çok küçük olsa da - 1 MB'ın altında, aslında yükleme işlemi sırasında internete bağlı olmanız gerekecek çünkü indirilecek ek 100 MB veya daha fazla veri var.
Bu indirmelerin hiçbiri uzun sürmeyecek, ancak uygulamayı bağlı olmayan bir bilgisayara yüklemeyi planlıyorsanız veya ölçülü bir bağlantı kullanarak internete bağlıysanız dikkat etmeniz gereken bir şey var.
Video içe aktarılıyor
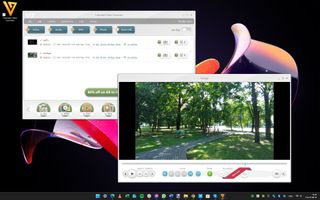
Tıpkı HandBrake'te olduğu gibi, dönüştürmek istediğiniz videoyu veya videoları eklemeniz istenecektir. Gerçek dönüştürme işlemine başlamadan önce, bir metin kaplaması eklemek için videonun sağındaki filigran düğmesini (bir film parçası üzerindeki su damlası gibi görünür) ve temel düzenlemeleri gerçekleştirmek için düzenleme düğmesini tıklayabilirsiniz. klipleri döndürmek ve bir videonun başından veya sonundan istenmeyen görüntüleri kırpmak gibi.
Düzenleme seçenekleri sınırlıdır, ancak temel bilgileri kapsar ve oldukça hızlı bir şekilde uygulanabilir.
Dönüşüm ön ayarları
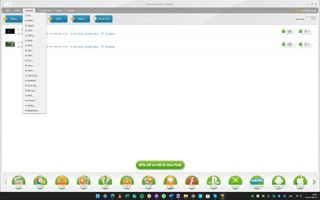
Freemake Video Converter, aralarından seçim yapabileceğiniz çok sayıda dönüştürme seçeneğine sahiptir ve ekranın alt kısmında çok sayıda hazır ayara kolay erişim bulacaksınız -- her şeyi görmek için bir yandan diğer yana kaydırmanız gerekebilir.
Aynı seçenekler, program penceresinin üst kısmındaki Dönüştür menüsünde bulunabilir . Seçeneklerden bazıları, videoyu belirli bir video biçimine dönüştürmeniz için bir kısayol sağlarken, diğerleri belirli cihazlara uygun videolar oluşturmayı amaçlar. Hangisini seçerseniz seçin, yapılandırmanız için bir ayar olacaktır.
Dönüştürme seçeneklerini yapılandırma
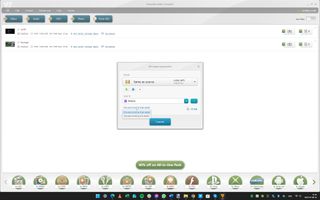
İlk dönüştürme seçeneklerini seçtiğinizde -- burada AVI'yi seçtik -- hazır ayarları kullanarak hızlı sonuçlar için Dönüştür'ü tıklayabilirsiniz. Ancak video çözünürlüğünü değiştirmek veya özelleştirmek için açılır menüyü de tıklayabilirsiniz; bu sadece çekimin kalitesini değil, aynı zamanda çıktı parametreleri iletişim kutusunun sağ alt köşesinde izleyebileceğiniz son dosya boyutunu da etkiler .
Ayrıca dönüştürülen videoların nereye kaydedileceğini seçebilir ve kodlama hızı ile video kalitesini dengelemek için bir veya iki geçişli kodlama arasında seçim yapabilirsiniz.
DVD oluşturma
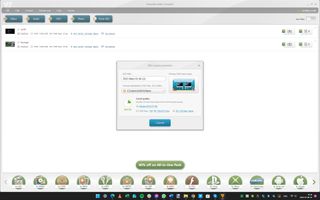
Freemake Video Converter ile bir video dosyasını farklı bir formata dönüştürmekle sınırlı kalmazsınız, yazılımı videolarınızdan DVD oluşturmak için de kullanabilirsiniz.
Ekranın altındaki DVD'ye düğmesini tıklayın, diskiniz için bir ad girin ve ISO'nun nereye kaydedileceğini seçin. Sağda, bir dizi mevcut DVD menüsünden seçim yapabilir veya daha kişisel bir şey yaratmak için özel bir arka plan ekleyebilirsiniz.
DVD çıkış parametreleri iletişim kutusunun alt kısmına doğru , mini, standart ve çift katmanlı DVD arasında seçim yapabilir, en boy oranını ayarlayabilir, ses kalitesini seçebilir ve kare hızını yapılandırabilirsiniz . işlem tamamlandığında, IOS görüntüsünü manuel olarak DVD'ye yazabilirsiniz.
Son düşünceler
Belirli bir görev için Windows veya macOS arasında seçim yapma şansınız varsa hangisinin daha iyi olduğunu söylemek zor olabilir. Windows'un neredeyse kesinlikle en iyi seçenek olduğu zamanlar olacak, ancak aynı şekilde macOS'un daha uygun olduğu durumlar da olacak.
Video dönüştürme gibi belirli görevler söz konusu olduğunda, her iki platformda da o kadar çok yazılım seçeneği vardır ki, tercih ettiğiniz işletim sistemi için bir şeyler bulabileceğinizden emin olabilirsiniz. Birçok yönden, Freemake Video Converter'ın videoları dönüştürme sürecini daha basit ve daha hızlı hale getirdiği iddia edilebilir, ancak bu kesinlikle HandBrake'in karmaşık veya yavaş olduğu anlamına gelmez.
Windows için Freemake Video Converter ve macOS için HandBrake'in bu karşılaştırmasının umarız gösterdiği gibi, tartılması gereken avantajlar ve dezavantajlar vardır.
İyi haber şu ki, bu başlıkların her ikisi de son derece yetenekli ve videoları formatlar arasında kolaylıkla dönüştürmenizi sağlayacak. İkisini de deneyin ve hangisinin size uygun olduğunu görün. Kendinizi HandBrake hayranı olarak görüyorsanız, bunun Windows ve macOS için mevcut olduğunu, ancak Freemake Video Converter'ın Mac sürümünün bulunmadığını belirtmekte fayda var.