Görünen tüm avantajlarına rağmen, bir bulut hizmeti kullanmanın birçok dezavantajı vardır. Gizli dosyaları uzak sunuculara aktarmanın mahremiyet üzerindeki etkilerini görmezden gelseniz bile, maliyetler kullanıcı ve dosyaların eklenmesiyle hızla arttığından, kamu hizmetlerinin çoğu küçük işletmeler için kısa sürede finansal olarak uygulanamaz hale gelecektir.
This is where Nextcloud (opens in new tab) steps in, which lets you have your cake and eat it too. As a self-hosted option, Nextcloud ensures the data stays under your control. On top of that its ease of deployment helps take the pains usually associated with self-hosting.
The open source data sharing server is brimming with features for business users. Not only can it help you store, sync, and share your data, contacts, calendars, and more, but it also boasts of useful features such as single sign-on capability, theming functionality for custom branding, custom password policy, secure WebRTC-powered conferencing, Collabora Online Office integration and more.
- These are the best cloud hosting (opens in new tab) services on the market
- Here’s our roundup of the best cloud backup services (opens in new tab)
- Also check our roundup of the best cloud storage (opens in new tab) services
Furthermore, in addition to the data it houses, Nextcloud can also pool in files from external storage silos including Amazon S3 (opens in new tab), OpenStack Object Storage, Google Drive (opens in new tab), and from across the network via popular protocols such as FTP, SFTP and WebDAV.
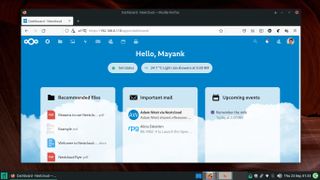
Installation
There are multiple mechanisms for deploying Nextcloud. The easiest option is to run it on a Virtual Private Server (VPS) (opens in new tab). You can find several VPS vendors that offer one-click Nextcloud deployments; find the one that’s closest to home that offers a suitable plan for your data-hosting requirements, and you’re all set.
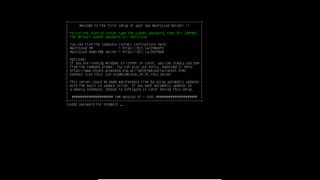
Biraz daha kapsamlı, ancak neredeyse ücretsiz olan ve daha da önemlisi verilerinizin ağınızdan asla ayrılmamasını sağlayan, kurulumu kolay bir başka seçenek de resmi Nextcloud Sanal Makinesi (VM) disk görüntülerini kullanmaktır.
Resmi Nextcloud sanal görüntüleri, VM'leri çok az çabayla güvenli bir örneği kurup çalıştıracak şekilde yapılandırmış olan İsveçli T&M Hansson IT AB şirketi tarafından oluşturulmuştur. Şirket, hem OVA hem de VHDX formatında 40 GB'tan 2 TB'a kadar farklı boyutlarda disklere sahip önceden yapılandırılmış birkaç sanal makine sunar.
OVA formatı, VMware Player, VMware Fusion ve VirtualBox üzerinde çalışır. Başlamak için, gereksinimlerinize göre boyutlandırılmış dosyayı (yeni sekmede açılır) almanız yeterlidir. İndirme işlemi bittiğinde, dosyayı (yeni sekmede açılır) tercih ettiğiniz sanallaştırma platformunuza ( yeni sekmede açılır) aktarabilirsiniz. İşlem biraz zaman alacaktır.
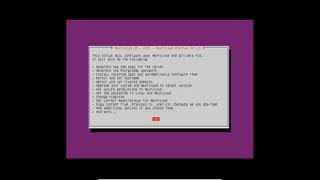
Bulutunuzu yuvarlayın
Tamamlandığında, VM'nin yapılandırma sayfasını açın ve ağ adaptörüne köprülü modda bağlandığından emin olmak için Ağ bölümüne gidin.
Ayrıca Nextcloud sanal makinesinin statik bir IP adresine sahip olduğundan emin olmanız gerekir. Çoğu yönlendirici (yeni sekmede açılır), ağ donanımının MAC adresine dayalı olarak bir makine için sabit bir IP adresi belirlemenizi sağlar. İsteğe bağlı olarak, VM'nin yapılandırma işlemi sırasında da ayarlayabilirsiniz.
Şimdi sanal makineyi önyükleyin ve ncadmin ve nextcloud varsayılan kimlik bilgilerini kullanarak oturum açın .
VM'yi ilk kez açtığınız için, kısa bir yapılandırma sihirbazına yönlendirileceksiniz. VM'nin ağ kartınızı algılamaması durumunda, sanallaştırılmış donanımın engellemesini kaldırmak için kartı yeniden başlatın ve çalışması gerekir.
VM daha sonra GitHub'dan kurulum betiklerini alır ve kurulumunuzu gereksinimlerinize göre özelleştirmenize yardımcı olur. Seçenekler açıklayıcıdır ve takip edilmesi kolaydır.

Sudo bash /var/scripts/menu.sh komutuyla, ilk kurulum sırasında anlamsız gelen tüm seçenekleri atlayabilir ve sunucunuz çalışır duruma geldiğinde ona geri dönebilirsiniz .
Bulutunuzu yapılandırın
İlk kurulum sihirbazını tamamladığınızda, sanal makine özelleştirilmiş Nextcloud örneğinize yeniden başlatılacaktır.
Bir tarayıcıyı çalıştırın ve yerel ağdaki IP adresi veya yapılandırdıysanız Dinamik DNS (yeni sekmede açılır) adresi aracılığıyla Nextcloud sunucusuna yönlendirin ve oturum sırasında girdiğiniz kimlik bilgileriyle oturum açın. ilk kurulum.
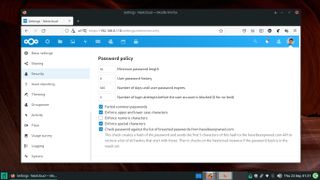
Nextcloud sunucunuz artık çalışıyor ve çalışıyor olsa da, ağdaki diğer kullanıcılara açmadan önce yine de biraz ince ayar yapmanız gerekecek.
Panonun sağ üst köşesindeki kullanıcı adınızı tıklayarak ve ardından açılır menüden Ayarlar seçeneğini belirleyerek Yönetim paneline giderek başlayın .
Nextcloud sunucusu, saklanan dosyalardaki farklı etkinlikler hakkında e-posta yoluyla çeşitli bildirimler gönderir. Daha da önemlisi, unutulan oturum açma parolalarını yalnızca e-posta yoluyla sıfırlamanız için size bir bağlantı gönderecektir.
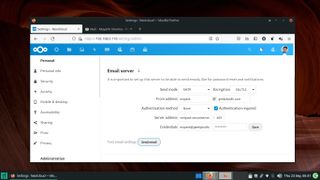
Nextcloud sunucunuzun e-posta göndermesini sağlamak için gezinme menüsünü kullanarak Temel ayarlar paneline geçin ve E-posta Sunucusu'na gidin . Burada, Nextcloud'un kullanabileceği e-posta sunucusunun ayarlarını belirleyebilirsiniz.
Bu halledildikten sonra, bazı kullanıcıları kurmanın zamanı geldi. Bozulmamış bir Nextcloud kurulumunun yalnızca bir kullanıcısı vardır, yönetici. Bulutunuzu yönetici olarak çalıştırabilseniz de, yeni bir kullanıcı oluşturmak için Nextcloud'un mükemmel kullanıcı yönetimi olanaklarını kullanmak iyi bir fikirdir.
Nextcloud, kullanıcılar ve gruplar oluşturmanıza, yeni kullanıcılara bildirim göndermenize, veri kotaları belirlemenize ve daha pek çok şeye olanak tanır. Başlamak için sağ üst köşedeki yöneticinin kullanıcı adına tıklayın ve açılır menüden Kullanıcılar'ı seçin.
Bu , Nextcloud sunucusundaki mevcut kullanıcıları listeleyen Kullanıcılar sayfasını açar . +Yeni kullanıcı düğmesine tıklayın ve ilgili ayrıntıları doldurun. Çok sayıda kullanıcınız varsa, daha kolay yönetim için bunları isteğe bağlı olarak belirli gruplar içinde toplayabilirsiniz.
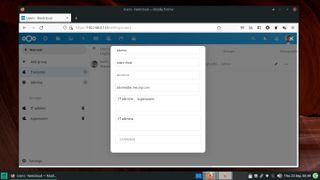
Varsayılan olarak, Nextcloud tüm yeni kullanıcılara bir davet e-postası ile birlikte Nextcloud kurulumuna bir işaretçi gönderir. Her kullanıcı ayrıca bir depolama kotası alır. Bu değeri, bir kullanıcı oluştururken, Kota açılır menüsünden bir ön ayar değeri seçerek veya kendinizinkini belirleyerek ayarlayabilirsiniz .
Bulutunuzu kullanın
Artık Nextcloud sunucunuza veri yüklemeye hazırsınız. Yönetici kullanıcı olarak oturumu kapatın, normal kullanıcı olarak tekrar oturum açın ve kontrol paneline ineceksiniz. Artık Nextcloud örneğinizi keşfetmeye başlayabilirsiniz.
Bulutunuza dosya yüklemek için panonun üst kısmındaki menüden Dosyalar bölümüne geçin ve + düğmesine tıklayın.
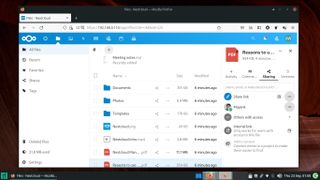
Dosyaları klasörler halinde düzenlemek için + düğmesini tıklayın ve Yeni Klasör seçeneğini seçin. Nextcloud'un anlayacağı bir biçimde bir dosya yüklediyseniz, dosyayı görüntülemek ve düzenlemek için dosyanın adına tıklayabilirsiniz.
Yüklenen dosyaları paylaşmak için Paylaş'ı tıklayın . dosya adının yanındakiBu, dosyayı paylaşmak istediğiniz kullanıcı ve grupları ve onlara dosyayı değiştirme veya daha fazla paylaşma izni vermek isteyip istemediğiniz gibi diğer seçenekleri belirtebileceğiniz bir pencere açar.
Çözüm
Kişiselleştirilmiş bulutunuzu kurmanıza yardımcı olduk, ancak Nextcloud'da burada ele aldıklarımızdan çok daha fazlası var. Arayüzü sezgiseldir ve keşfetmeye teşvik eder. Bununla birlikte, el ele ihtiyacınız olması durumunda proje iyi bir şekilde belgelenmiştir (yeni sekmede açılır) .
Nextcloud, varsayılan olarak sunduğundan çok daha fazla işlevsellik sunar. Tek bir tıklamayla bulutunuza ekleyebileceğiniz çok çeşitli ek işlevleri keşfetmek için Uygulamalar bölümüne gidin .
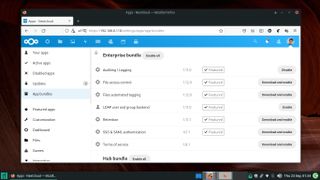
Ve nihayet bulutunuzun kapılarını diğer kullanıcılara açmadan önce, herkesin web arayüzünü kullanarak Nextcloud ile etkileşimde bulunabilmesine rağmen, resmi istemcilerinden birini (yeni sekmede açılır) kullanmanın çok daha kolay olduğunu unutmayın. masaüstü ve mobil platformlar.
- Mevcut en iyi bulut bilgi işlem (yeni sekmede açılır) hizmetlerini içeren genel listemize göz atmayı unutmayın
