Photoshop'ta alt gölge nasıl ekleneceğini merak ediyorsanız, kesinlikle ilk değilsiniz. Adobe Photoshop şüphesiz en iyi fotoğraf düzenleme yazılım uygulamalarından biridir , ancak yeni kullanıcılar için çok çeşitli özellikler ve düğmeler biraz göz korkutucu olabilir. Endişelenmeyin, çünkü yolunuzu öğrenmenize yardımcı olmak için buradayız.
Photoshop'ta alt gölge eklemek, ekrandaki bir öğeyi vurgulamanın, onu arka plan öğelerinden ayırmanın ve üç boyutlu bir görünüm oluşturmanın basit ama çok etkili bir yoludur. Hem metin hem de resimler üzerinde harika çalışıyor ve nasıl ekleneceğini öğrendikten sonra sürekli alt gölge kullanıyor olacaksınız.
Daha fazla uzatmadan, Adobe Photoshop'ta nasıl alt gölge ekleyeceğiniz aşağıda açıklanmıştır.
Photoshop'ta alt gölge nasıl eklenir
- Gölge eklemek istediğiniz katmanı seçin
- Sağ alttaki fx düğmesine tıklayın
- Alt Gölge Seç
- Gölge parametrelerini ayarlayın
- Tamam'ı tıklayın
Her adım için daha ayrıntılı talimatlar görmek için okumaya devam edin.
Başlamadan önce, bir öğenin etrafında arka plan veya kenarlık gibi boşluk olmadıkça alt gölge görmeyeceğinizi belirtmekte fayda var. Bunu nasıl yapacağınızdan emin değilseniz, önce Photoshop'ta nasıl arka plan ekleyeceğinizi kontrol edin.
1. Sağ alttaki katman kutusunda alt gölge eklemek istediğiniz katmanı seçin . Sağ alt köşedeki hemen altındaki fx düğmesini bulun .
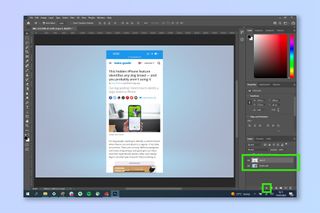
2. fx düğmesine tıklayın ve Alt Gölge öğesini seçin .
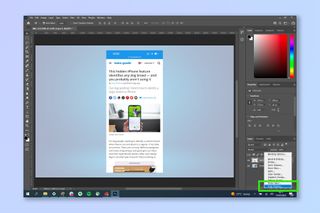
3. Alt gölgenin aydınlatma açısı, opaklığı ve gölgenin boyutu gibi parametrelerini ayarlayın. Gölgenin görüntünüzde nasıl göründüğünü kontrol etmek için Katman Stili açılır penceresini hareket ettirebilirsiniz . Mutlu olduğunuzda Tamam'ı tıklayın . Geri dönüp tekrar düzenlemek için, sağ alttaki katman kutusunun içinde, katmanınızın altındaki Alt Gölge sekmesine çift tıklamanız yeterlidir .
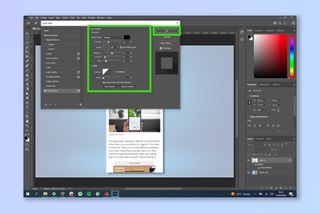
Oldukça basit, değil mi? Artık Photoshop kullanma yolunda ilerlediğinize göre, diğer resim düzenleme eğitimlerimizi okumak isteyebilirsiniz. Neden iPhone'da görüntülerin nasıl düzenleneceğine , iPhone'da bir fotoğrafın arka planının nasıl bulanıklaştırılacağına ve iPhone'da bir görüntünün meta verilerinin nasıl düzenleneceğine ilişkin kılavuzlarımıza göz atarak başlamıyorsunuz ?
