Parolalarınızı düzenli olarak değiştirmeniz gerektiği gibi, yerel dosyalarınızı da donanım arızası veya yangın, sel ve hatta zorla girme gibi diğer beklenmedik olaylar nedeniyle kaybetmemek için düzenli aralıklarla yedeklemelisiniz.
Dosyalarınızı en iyi bulut depolama hizmetlerinden birini kullanarak çevrimiçi depolasanız bile , en önemli verilerinizin fazladan, fiziksel bir kopyasına sahip olmak her zaman işe yarar. Bu , dosyalarınızın ayrı bir kopyasını bulutta depolamak için bir bulut yedekleme hizmeti kullanırken de geçerlidir .
Aslında, Siber Güvenlik ve Altyapı Güvenliği Ajansı ( CISA ) da dahil olmak üzere birçok uzman, verilerinizin bir birincil yedeği ve iki kopyasını oluşturmayı gerektiren 3-2-1 yedekleme kuralını kullanmanızı önerir. Ancak, kural bir adım daha ileri giderek yedeklerinizi iki farklı ortam türüne kaydetmenizi ve en az bir yedeği iş yeri dışında tutmanızı önerir. Bu şekilde , bir felaket durumunda en iyi veri kurtarma yazılımı çözümlerinden birine başvurmanıza gerek kalmayacak .
Elbette, önemli dosyalarınızın bir kopyasını bilgisayarınızdaki başka bir sabit sürücüye veya hatta harici bir sabit sürücüye manuel olarak taşıyabilirsiniz, ancak bunun yerine işlemi otomatikleştirmeye ne dersiniz? Neyse ki IDrive , kullanımı son derece kolay olan ve sizin için uygun olan bir zamanda kendi başına çalışacak şekilde programlanabilen mükemmel bir yerel yedekleme aracı oluşturmuştur. Dosyalarınızı harici bir sürücüye veya hatta bir USB flash sürücüye yedeklemenize izin vermenin yanı sıra , dosyalarınızı ağa bağlı depolama (NAS) cihazlarına da yedekleyebilirsiniz.
Bu adım adım kılavuzda, IDrive'ın araç kurulum sürecinde size yol göstereceğiz ve resimlerinizi, belgelerinizi ve diğerlerini bilmenin rahat edebilmesi için yerel depolama alanınızdaki verileri nasıl yedekleyeceğinizi ve kurtaracağınızı göstereceğiz. önemli dosyalar ne olursa olsun güvendedir.
IDrive kullanarak yerel dosyalarınızı ücretsiz olarak nasıl yedekleyebilirsiniz?
- IDrive'ın web sitesine gidin
- Bir hesap oluşturun veya Google ile oturum açın
- IDrive'ı indirin
- IDrive'ı yükleyin
- hesabınıza giriş yapın
- Yedekleme konumunuzu seçin
- Dosyalarını yedekle
- Yedeklemeleri önceden planlayın
Her adım için ayrıntılı talimatları görüntülemek için okumaya devam edin.
1. IDrive'ın web sitesine gidin . Tarayıcınızı açın ve https://www.IDrive.com/ adresine gidin (yeni sekmede açılır) . Sayfanın sağ üst köşesinde , bir hesap oluşturmanız gerekiyorsa Kaydol'a veya zaten bir hesabınız varsa Oturum aç'a tıklayın.
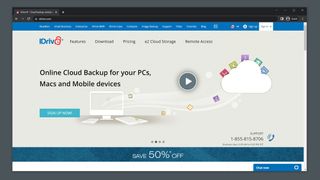
2. Bir hesap oluşturun veya Google ile oturum açın . Burada , Google'a kaydolma veya yeni bir hesap oluşturma seçeneğiniz vardır . İkincisini yaparsanız, adınızı, soyadınızı, e-posta adresinizi ve hesabınız için yeni bir şifre girmeniz gerekecektir. (Bu kılavuz yerel depolama alanınızı yedeklemeye odaklanmış olsa da, bir hesap oluşturduğunuzda ücretsiz olarak 10 GB bulut depolama alanı elde edersiniz.)
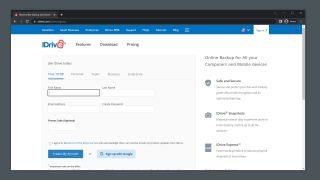
3. IDrive'ı indirin . Buradan, IDrive istemcisini indirmeniz ve yedeklemek istediğiniz bilgisayara yüklemeniz gerekir. IDrive PC, Mac, Linux, Android ve iOS için mevcut olsa da, şirketin yazılımının PC'de nasıl kullanılacağını ele alacağız.
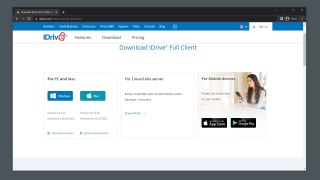
4. IDrive'ı kurun . İndirilenler klasörünüzde bulmanız ve kurulumu başlatmak için çift tıklamanız gereken bir yürütülebilir dosya olarak IDrive indirmeleri . Uygulamayı nereye kurmak istediğinizi soran bir pencere açılacak ve ardından Kabul Et ve Yükle'ye tıklamanız gerekecek .
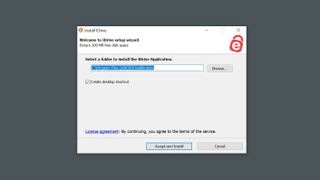
5. Hesabınıza giriş yapın . IDrive kurulumu bittiğinde, program otomatik olarak açılacak ve kullanıcı adınız ve şifrenizle giriş yapmanız gerekecektir .
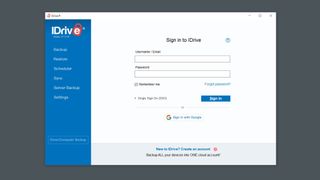
6. Yedekleme konumunuzu seçin. Sayfanın üst kısmında, 10 GB'lık bulut depolama alanınızı kullanmaktan kaçınmak için Dosyaları Yerel, Wi-Fi veya Ekspres cihaza yedekle'nin seçili olduğundan emin olmak istiyorsunuz. Ardından, yedekleme konumunuzu seçmek için bu seçeneğin altında üç nokta bulunan mavi kutuya tıklamanız gerekir .
Dosyalarınızı bilgisayarınızdaki herhangi bir sabit sürücüye veya SSD'ye yedeklemeyi seçebileceğiniz gibi, dosyalarınızı bunun yerine bir USB flash sürücüye , harici bir sabit sürücüye veya NAS cihazına da yedekleyebilirsiniz .
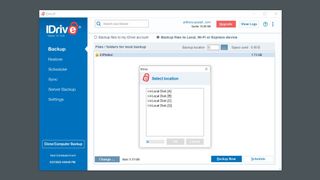
7. Dosyalarınızı yedekleyin . Hangi dosyaları yedeklemek istediğinizi ve nereye kaydedilmesini istediğinizi seçtikten sonra sağ alt köşedeki Şimdi Yedekle düğmesine tıklamanız gerekiyor . Bu, yedeklemek istediğiniz dosyaların boyutuna bağlı olarak geçen süre değişebilen yedekleme işlemini başlatacaktır.
İşlem tamamlandığında, yedeklemenin ne zaman başladığını, ne zaman sona erdiğini, yedeklenen dosya sayısını ve bu dosyaların boyutunu gösteren bir Yedekleme işlemi özetini gösteren bir pencere açılacaktır. Ek ayrıntılar için Günlüğü Görüntüle'ye de tıklayabilirsiniz .
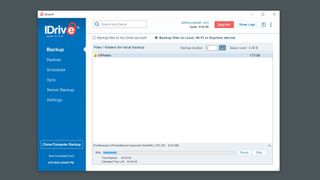
8. Yedeklemeleri önceden planlayın . Yedeklemeleri önceden planlamak için , Geri Yükle altında soldaki menüden Zamanlayıcı'ya tıklamanız gerekir . Burada IDrive'ın dosyalarınızı yedeklemesi için haftanın belirli günlerini seçebileceksiniz ancak dosyalarınızın her gün yedeklenmesi için Günlük Program kutusunu da işaretleyebilirsiniz. Bu ekranda, IDrive dosyalarınızı her yedeklediğinde e-postanızda bir bildirim almak için E-posta bildirimi kutusunu da işaretleyebilirsiniz .
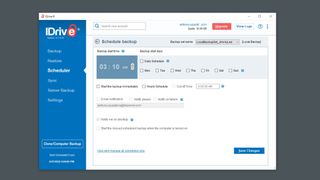
IDrive kullanarak yerel dosyalarınızı nasıl geri yükleyebilirsiniz?
- Geri Yükle sekmesini açın
- Dosyalarınızın geri yüklenmesini istediğiniz yeri seçin
- dosyalarınızı geri yükleyin
- Geri yüklenen dosyalarınızı görüntüleyin
Her adım için ayrıntılı talimatları görüntülemek için okumaya devam edin.
1. Geri Yükle sekmesini açın . Yedeklediğiniz dosyaları kurtarmak için soldaki menüden Geri Yükle sekmesine tıklayın. Burada tüm yedeklerinizi göreceksiniz. Geri yüklemek istediğiniz yedekleri seçmek için klasör simgesinin yanındaki kutuyu işaretleyin .
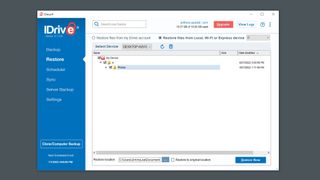
2. Dosyalarınızın geri yüklenmesini istediğiniz yeri seçin . Dosyalarınızı orijinal konumlarına geri yükleme seçeneğiniz olsa da , onları masaüstünüze veya bilgisayarınızdaki herhangi bir sürücüye de geri yükleyebilirsiniz. Başka bir konum seçmek için üç noktalı mavi kutuya tıklayın ve burada dosyalarınızı nereye geri yükleyeceğinizi seçebilirsiniz .
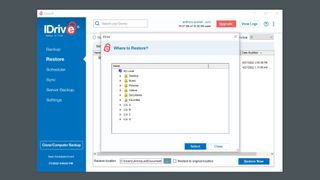
3. Dosyalarınızı geri yükleyin . Dosyalarınızı geri yüklemeye hazır olduğunuzda, sol alttaki Şimdi Geri Yükle düğmesine tıklamanız yeterlidir. Program bunları geri yüklemeye başlayacak ve ilerleme çubuğunun altında ne kadar süre geçtiğini ve Kalan Tahmini Süreyi görebilirsiniz .
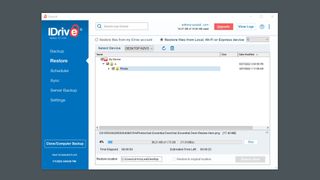
4. Geri yüklenen dosyalarınızı görüntüleyin . İşlem tamamlandığında, bir yedeklemeden sonra olduğu gibi bir Geri yükleme işlemi özeti penceresi görünecektir. Burada, geri yükleme işlemi hakkında daha fazla bilgi görmek için Günlüğü Görüntüle'ye tıklayabilir veya Bul'a tıklayarak bilgisayarınızdaki dosyaları bulabilirsiniz .
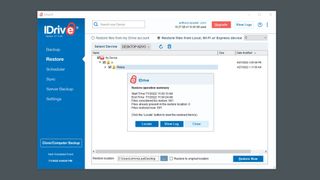
Artık yerel dosyalarınızı IDrive kullanarak nasıl yedekleyeceğinizi ve geri yükleyeceğinizi tam olarak biliyorsunuz. Bu şekilde, koruma için en önemli belgelerinizin şifrelenmiş bir yedeğine sahip olduğunuzu bilmenin rahatlığını yaşayabilirsiniz. Daha önce de belirttiğimiz gibi, 3-2-1 yedekleme kuralını takip etmek için birden fazla yedek oluşturup bunları farklı türde fiziksel ortamlarda ve bulutta depolamak da iyi bir fikirdir.
