Hem evde hem de işte, Windows 10'da birden çok dosyayı toplu olarak nasıl yeniden adlandıracağınızı bilmek yararlıdır. Farklı adlandırma biçimlerine ihtiyaç duyuyorlarsa her bir dosyaya sağ tıklayıp manuel olarak yeniden adlandırmak gerekebilir, ancak toplu olarak yeniden adlandırmak çok daha hızlı ve kolaydır .
Windows 10, Komut İstemi ve PowerShell araçlarını kullanmak da dahil olmak üzere bunu yapmak için birkaç yol sunar, ancak açıkçası bunlar karmaşıktır ve bunlarla ilgili deneyiminiz yoksa yanlış anlaşılması kolaydır. Dosya Gezgini aracılığıyla dosyaları toplu olarak yeniden adlandırmak çok daha kolay ve yine de hızlıdır. Bu kılavuzda, size nasıl olduğunu göstereceğiz.
- Windows 10'da Sistem Geri Yükleme'yi nasıl kullanacağınızı öğrenin
- İşte PDF dosyalarını nasıl birleştireceğiniz
- Windows 10 ve 11'de Tanrı Modu nasıl etkinleştirilir?
Dosya Gezgini'nde dosyaları toplu olarak yeniden adlandırmak için önerdiğimiz iki teknik vardır. İlki, tek tek dosyaları tek tek yeniden adlandırmayı içerir; bu, toplu yeniden adlandırma için ideal görünmüyor, ancak belirli klavye girişleriyle işleri önemli ölçüde hızlandırabilirsiniz.
Ayrıca, bir dosya koleksiyonunu bir kerede nasıl yeniden adlandıracağınızı da göstereceğiz; bu, belirli dosyalara belirli adlar vermekle uğraşmıyorsanız en hızlı yöntemdir. Bunun yerine, seçtiğiniz herhangi bir dosya, her biri için otomatik olarak atanan bir numara tanımlayıcıyla aynı adı paylaşacaktır.
Windows'ta birden çok dosyayı toplu olarak yeniden adlandırma: Dosyaları ayrı ayrı yeniden adlandırın
1. Dosya Gezgini'ni açın ve dosyalarınızın kaydedildiği yere gidin .
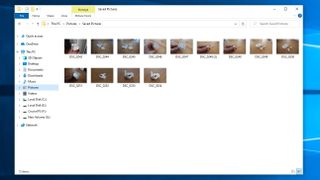
2. Klasördeki ilk dosyaya sağ tıklayın, ardından “Yeniden Adlandır” seçeneğine tıklayın.
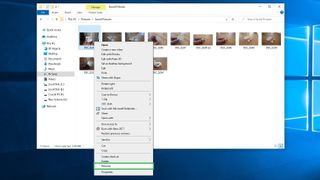
3. Dosyanın yeni adını yazın ve klavyenizdeki Sekme tuşuna basın. Bu, aynı anda dosyanın yeni adını kaydedecek ve ardından aşağıdaki dosyayı seçerek bunun için de yeni bir ad yazmaya anında başlayabilmenizi sağlayacaktır.
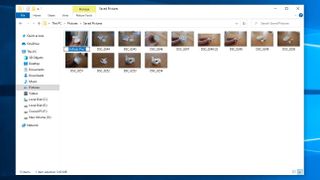
4. Tüm dosyalarınız yeniden adlandırılana kadar dosya adlarını yazmaya ve sonraki dosyaya geçmek için Sekme tuşuna basmaya devam edin .
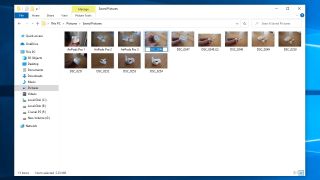
Windows'ta birden çok dosyayı toplu olarak yeniden adlandırma: Dosyaları toplu olarak yeniden adlandırma
1. Dosya Gezgini'ni açın ve dosyalarınızın kaydedildiği yere gidin.
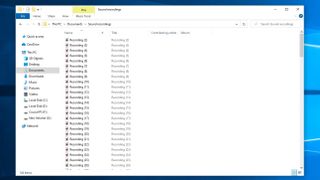
2. Yeniden adlandırmak istediğiniz tüm dosyaları seçin. Bunu, imlecinizi dosyalar üzerinde tıklayıp sürükleyerek veya Ctrl tuşunu basılı tutup her dosyaya bir kez tıklayarak yapabilirsiniz.
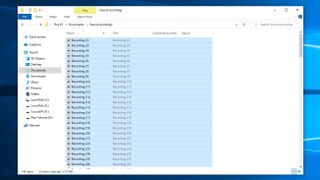
3. Vurgulanan dosyalardan ilkini sağ tıklayın ve "Yeniden Adlandır"ı tıklayın.
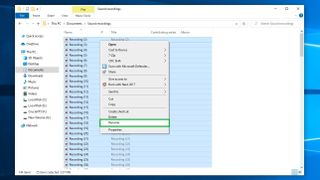
4. Yeni dosya adını yazın — bunun seçtiğiniz her dosyaya uygulanacağını unutmayın — ve Enter tuşuna basın.
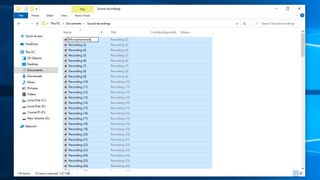
5. Seçilen tüm dosyalar , her dosyayı ayrı ayrı tanımlanabilir tutmak için “[Dosya adı] [sayı]” formatı kullanılarak yeniden adlandırılacaktır .
Ve bu kadar! Bu klasördeki tüm dosyaları tek seferde yeniden adlandırdınız.
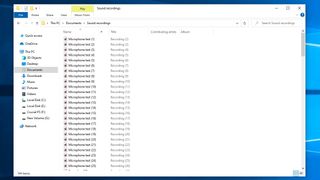
Daha fazla Windows ipucu
Diğer Windows takılmaları ve işaretleri için Windows'ta bir Kapatma Anahtarının nasıl oluşturulacağı , PC'nize dokunmadan nasıl uyanık tutulacağı , Windows 10'da masaüstü simgelerinin nasıl gizleneceği , Windows 10'da Sistem Geri Yüklemenin nasıl kullanılacağı ve nasıl yapılacağı ile ilgili kılavuzlarımıza göz atın. Windows 10'da Gelişmiş Arama Modunu kullanma , Windows kullanıcı adınızı nasıl değiştireceğiniz ve sabit sürücünüzün sağlığını nasıl kontrol edeceğiniz .
