Chrome'da bir web sitesini nasıl engelleyeceğinizi bilmenin yararlı olmasının birçok nedeni vardır.
Belki de sık sık kendinizi Facebook ve Twitter yüzünden işinizden uzaklaştırmış buluyorsunuz veya Amazon veya Best Buy'dan bir satın alma işlemine direnmeye çalışıyorsunuz. Bazen rastladığınız ancak rahatsız edici veya kalitesiz içerik nedeniyle hoşlanmadığınız ve gelecekte ziyaret etmekten kaçınmak istediğiniz bir site bile olabilir.
Aynı şekilde, bilgisayarınızı ailenizle paylaşıyorsanız, ya uygun olmamaları nedeniyle ya da sadece onları kızdırmak için belirli web sitelerine erişmelerini engellemek isteyebilirsiniz!
- Android ve iOS için en iyi ebeveyn kontrolü uygulamaları
- Chrome'da bir ana sayfa nasıl ayarlanır?
- Chrome karanlık modu nasıl açılır
Chrome, web sitelerini engellemek için yerleşik bir seçenek sunmasa da, işi yapan birkaç tarayıcı uzantısı vardır. Favorimiz, Firefox ( yeni sekmede açılır ) ve Edge (yeni sekmede açılır) için ve Android ve iOS için bir uygulama olarak (yeni sekmede açılır) kullanılabilen BlockSite (yeni sekmede açılır) .
BlockSite kısa bir süre önce "ücretsiz" bir iş modeline geçti, bu da artık bazı premium özellikleri için ödeme yapmanız gerektiği anlamına geliyor. Bununla birlikte, ücretsiz sürüm, seçtiğiniz herhangi bir web sitesini ve ayrıca URL'lerinde belirli kelimeler içeren siteleri engellemenize izin verir.
Aşağıdaki kılavuzumuzda, BlockSite kullanarak Chrome'daki web sitelerini geçici veya kalıcı olarak nasıl engelleyeceğinizi açıklayacağız.
BlockSite kullanarak Chrome'da bir web sitesi nasıl engellenir?
1. Chrome Web Mağazası'na gidin ve listeleme sayfasının sağ üst köşesindeki "Chrome'a Ekle"yi tıklayarak BlockSite : Block Webs & Stay Focused (yeni sekmede açılır) uzantısını yükleyin .
Uzantı , "Ziyaret ettiğiniz sitelerdeki tüm verilerinizi okuma ve değiştirme" izni gerektirir ; bu, kulağa endişe verici gelebilir, ancak web sitelerini etkili bir şekilde engellemesi için gereklidir.
Kurulumu tamamlamak için “Uzantı ekle”ye tıklayın .
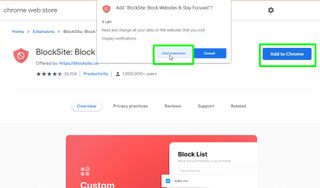
2. BlockSite şimdi verilerinizi toplamak için izin isteyecektir, böylece "size web'de gezinme alışkanlıklarınız hakkında bilgi sağlamanın yanı sıra yetişkinlere uygun ve diğer içeriklere sahip sayfaları tespit edip engelleyebilir."
Uzantının "Gizlilik Politikası"nı okumak için bağlantıyı tıklayın ve şartlardan memnunsanız "Kabul Ediyorum"u tıklayın.
Değilseniz, BlockSite'ın çalışması için kabul gerekli değildir, bu nedenle bu adımı atlamayı seçebilir ve "Belki Daha Sonra"yı tıklayabilirsiniz.
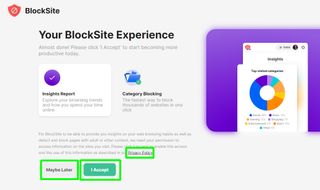
3. Sonraki sayfada, BlockSite ile elde ettiğiniz tüm özellikleri listeleyen Devam'ı tıklayın . Şimdi, yıllık ödeme yaparsanız aylık 3,99 ABD dolarından başlayan fiyatlarla daha da fazla özellik elde etmek için bir BlockSite abonelik planı seçmeniz istenecektir.
Ancak, uzantının ana engelleme araçlarını ücretsiz olarak kullanabilirsiniz, bu nedenle bir plan için ödeme yapmaktan kaçınmak için sağ üst köşedeki "Atla" düğmesini tıklayın .
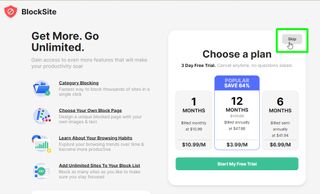
4. Bu işi aradan çıkardıktan sonra, Chrome'da web sitelerini engellemeye başlayabilirsiniz. "Siteleri Engelle" sayfasında, engellemek istediğiniz sitenin web adresini yazın veya kopyalayıp yapıştırın , ardından yeşil artı işareti düğmesini tıklayın.
BlockSite'ın ücretsiz sürümü, altı adede kadar web sitesini engellemenize izin verir. Daha fazlasını engellemeniz gerekirse, ücretli bir plana geçmeniz gerekir.
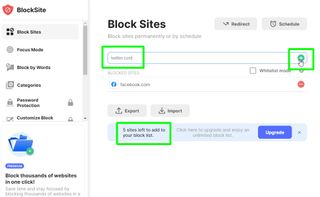
5. Alternatif olarak, engellemek istediğiniz bir web sitesini ziyaret ederken, Chrome'un araç çubuğunun uzantılar alanındaki BlockSite simgesini tıklayın . Bu simgeyi görmüyorsanız, yapboz parçasını tıklayın ve BlockSite'ın yanındaki "Sabitle"yi seçin.
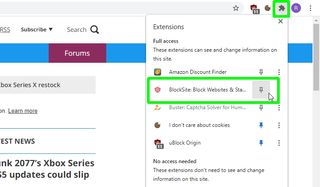
6. Ücretli bir BlockSite planına geçmeniz istenirse "Belki Daha Sonra"yı tıklayın, ardından "Bu siteyi engelle"yi seçin.
Şimdi "Bu site şu anda engellendi" şeklinde bir onay mesajı göreceksiniz .
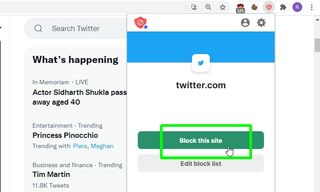
7. Web sayfasını yenilediğinizde veya siteyi tekrar ziyaret etmeye çalıştığınızda, BlockSite “İyi deneme” veya “Unut gitsin” yazan bir engelleme sayfası gösterecek ve muhtemelen siteyi bir nedenle engellediğinizi söyleyecektir.
Engellenen siteler listenizi incelemek ve düzenlemek için, ya engelleme sayfasının sağ üst köşesindeki "Listenizi düzenleyin"e tıklayın ya da BlockSite'ın araç çubuğu simgesine sağ tıklayın ve Seçenekler'i seçin.
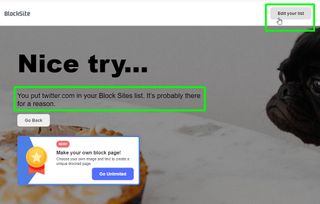
8. Siteleri Engelle sayfasında, girişlerinin yanındaki kırmızı eksi işareti düğmesine tıklayarak sitelerin engellemesini kaldırabilirsiniz .
BlockSite'ın engellenen bir sayfa göstermek yerine, engellenen bir siteye erişmeye çalıştığınızda sizi başka bir siteye yönlendirmesini sağlayabilirsiniz. Yönlendir düğmesini tıklayın, yönlendirilmek istediğiniz sitenin web adresini girin ve ardından Tamam'ı tıklayın.
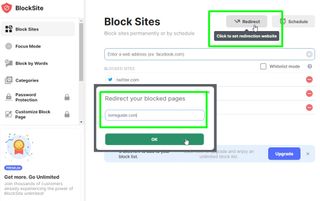
9. Ayrıca, web sitelerini yalnızca belirli zamanlar ve belirli günlerde engellemeyi seçebilirsiniz. Planla düğmesine tıklayın, siteleri engellemek istediğiniz zaman aralığını girin ve "Aralık ekle"ye tıklayın.
Bunun altında, hafta sonları gibi engellemenin devre dışı bırakılacağı günleri belirtebilirsiniz . Seçimlerinizi onaylamak için “Programı Ayarla”ya tıklayın .
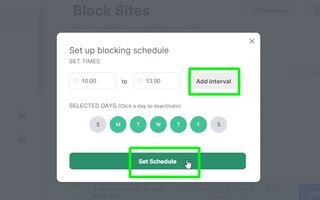
10. BlockSite'ın ücretsiz sürümü, URL'lerinde, adlarında ve açıklamalarında belirli kelimeler içeren web sitelerini de engellemenizi sağlar. Sol taraftaki menüden “Kelimelere Göre Engelle” seçeneğine tıklayın ve engellemek istediğiniz kelimeleri girin.
Engellenen web sitelerinde olduğu gibi, engellenen sözcükleri içeren URL'leri başka bir siteye yönlendirmeyi seçebilirsiniz. Ancak engellenen sitelerin aksine, BlockSite ücretsiz olarak engelleyebileceğiniz kelime sayısına sınır koymaz.
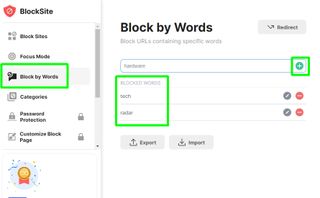
- Daha Fazlası: Chrome dinozor oyunu nasıl hacklenir?
- Çevrimiçi deneyiminizi geliştirmek için en iyi Chrome uzantıları
- Herhangi bir cihazda varsayılan tarayıcınızı nasıl değiştirirsiniz?
