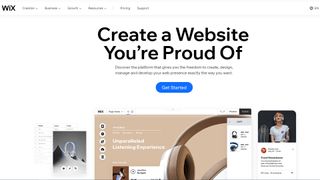Profesyonel bir web sitesi oluşturucu kullanmak, kodlama hakkında hiçbir şey bilmeden hızlı bir şekilde bir web sitesi oluşturmanın harika bir yoludur. En iyi web sitesi oluşturucuları (yeni sekmede açılır) , en iyi e-ticaret web sitesi oluşturucuları (yeni sekmede açılır) , en iyi küçük işletme web sitesi oluşturucuları (yeni sekmede açılır) ve hatta en iyi web barındırma (yeni sekmede açılır) özetlerimizde sekmesi) , inanılmaz esnekliği, harika şablonları ve çok çeşitli üçüncü taraf uygulamaları nedeniyle Wix bir numaralı tercihimizdir.
Bu makalede, bir hesaba kaydolmaktan bitmiş sitenizi yayınlamaya kadar Wix ile nasıl web sitesi oluşturacağınızı (yeni sekmede açılır) gösteriyoruz .
Wix ile web sitesi nasıl yapılır: Kaydolun
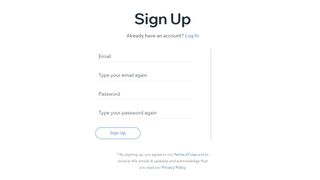
Wix ile ücretsiz olarak bir web sitesi oluşturmaya başlayabilirsiniz, ancak muhtemelen daha sonra bir alan adı ve Wix ücretli planı eklemek isteyeceksiniz. Başlamak için Wix web sitesinde "Başlayın"a basın, e-posta adresinizi girin ve bir şifre belirleyin. E-posta adresinizi daha sonra onaylamayı unutmayın.
2. Adım: Bir web sitesi türü seçin
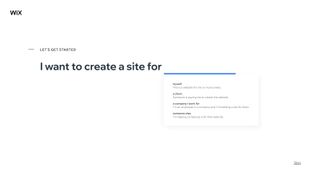
Wix, web sitenizi kurmanıza yardımcı olacak bir katılım sihirbazına sahiptir. İlk olarak, siteyi kimin için oluşturduğunuz sorulur. Daha sonra, bir çevrimiçi mağaza, müzik sitesi, portföy ve işletmeyi içeren bir kısa listeden oluşturmak istediğiniz web sitesinin türü sorulur.
Son olarak, "bunu daha önce hiç yapmadım" ile "profesyonelce siteler oluşturdum" arasında değişen deneyim düzeyinizi belirtmelisiniz. Sizi en iyi temsil eden detayları girin ve "Şimdi Başla"ya tıklayın.
3. Adım: Bir şablon seçin
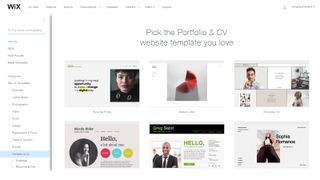
Wix ile bir web sitesi oluşturmak için kullanabileceğiniz çok çeşitli şablonlar vardır. Tarzınıza uygun bir şablon bulana kadar birçok kategoriye ve türe göz atın. Tüm içeriği daha sonra değiştirebileceksiniz. Mükemmel şablonu bulduğunuzda "Düzenle"yi tıklayın.
4. Adım: Bir Wix alanı seçin
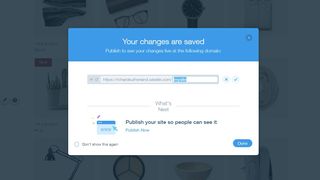
Web sitenizi kaydetmeden önce, bunun için bir ad seçmeniz gerekir. Bu, insanların sitenizi görüntülemek için ziyaret edebilecekleri URL'nin bir bölümünü oluşturacaktır. Daha sonra, sitenizin görünümünden memnun olduğunuzda, Wix'ten bir üst düzey alan adı satın alabilirsiniz. Alternatif olarak, başka bir alan adı kayıt kuruluşundan bir alan adı satın alabilir ve alan adınızı Wix'e yönlendirebilirsiniz.
Şimdilik, değişikliklerinizi kaydedebilmek için yeni web siteniz için bir ad belirlemeniz yeterli.
5. Adım: Wix araç çubuklarını anlayın
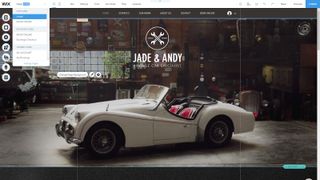
Üst çubuk, web sitenizin sayfaları arasında geçiş yapmak, mobil sürümünü görüntülemek ve alan adları ve e-postalar gibi site genelindeki ayarlara erişmek için kullanılır. Sitenizi kaydetmek, önizlemek ve yayınlamak için düğmeler de vardır.
Cetvel, araç çubuğu ve ızgara çizgileri gibi etkinleştirip devre dışı bırakabileceğiniz birkaç kılavuz için araçlar menüsüne hızlıca göz atın. Bir aracı kullanmadığınızda, arayüzün daha net çalışabilmesi için aracı devre dışı bırakabilirsiniz. Soldaki araç çubuğu, web sitenizi oluştururken en çok kullanacağınız araçları içerir.
6. Adım: Sayfa arka planını ayarlayın
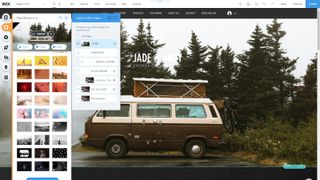
Diğer sayfalarda çalışmadan önce ana sayfanızı doğru yapın. Arka plan görüntüsünü değiştirmek için "Sayfa Arka Planı"na tıklayarak başlayın. Stok görseller arasından seçim yapabilir, kendinizinkini yükleyebilir veya sadece bir renk seçebilirsiniz.
Stok görseller veya videolar kullanıyorsanız, Wix'in stok görselleri, Unsplash'tan ücretsiz görseller veya Shutterstock'tan ücretli görseller arasında arama yapabilirsiniz. "Sayfa Arka Planı" aracının alt kısmında, arka planı sitenizin birden çok sayfasına aynı anda uygulamayı seçebilirsiniz.
7. Adım: Sayfa metninizi düzenleyin
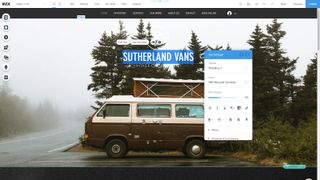
Herhangi bir metni, resmi veya sayfa öğesini üzerine tıklayarak değiştirebilirsiniz. Metin ile temasını, yazı tipini, yazı tipi boyutunu ve stilini değiştirebilir ve efektler ekleyebilirsiniz. Metni bile döndürebilirsiniz. Ne yazacağınızı bulamıyorsanız, standart metin oluşturan bir sihirbazı başlatmak için "Metin Fikirleri Al"a tıklayın. Bu seçeneğin yanındaki bir düğme de animasyon eklemenizi sağlar.
Sayfada öğeleri taşımak kolaydır: taşımak istediğiniz sayfa öğesini tıklamanız ve onu yeni bir konuma sürüklemeniz yeterlidir.
8. Adım: Resim ve video ekleyin
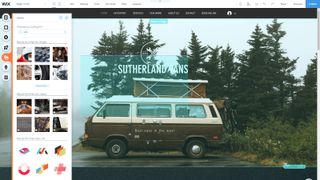
Diğer resimler ve videolar sayfanıza sürüklenip bırakılabilir. Kendi medyanızı yükleyebilir veya stok resimleri kullanabilirsiniz. Kendi medyanızı kullanıyorsanız, Wix'te yerleşik Fotoğraf Stüdyosu ve Video Oluşturucu uygulamaları vardır, böylece bunları mükemmelleştirebilirsiniz.
9. Adım: Web sitenize sayfa ekleyin ve kaldırın
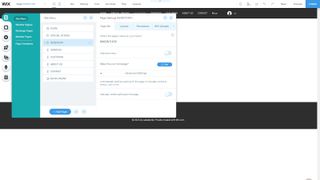
Sitenizin sayfalarını eklemek, kaldırmak ve yönetmek için sol araç çubuğundaki "Site Menüsü" düğmesini tıklayın. Ana site menünüzde yeniden sıralamak için sayfaları sürükleyip bırakabilirsiniz.
Bir menü öğesini hafifçe sağa düşürürseniz, menü öğesinin bir alt menüsü haline gelir. Deneyin, ardından ana menünüzün nasıl güncellendiğini görmek için "Önizleme"yi tıklayın.
Her sayfada ayrıca özel bir düzen seçebileceğiniz, kullanıcı izinlerini ayarlayabileceğiniz ve arama motoru optimizasyonu amacıyla URL'yi belirtebileceğiniz uzun bir seçenekler listesi vardır.
10. Adım: Zengin öğeler ekleyin
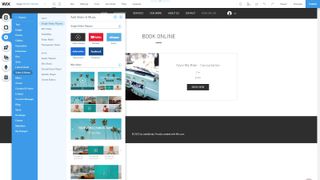
Resimlerin ve videoların yanı sıra, bir dizi başka öğeyi de sayfalarınıza sürükleyip bırakabilirsiniz. Düğmeler, galeriler, slayt gösterileri, kutular, listeler, ızgaralar ve şeritler sitenizin içeriğini okuyucular için daha iyi düzenlemenize yardımcı olabilir. SoundCloud ve Spotify gibi sitelerden video görüntüleyebilir ve ses çalabilir veya en iyi sosyal medya sitelerinden sosyal akışlar ekleyebilirsiniz.
Bu öğelerden birkaçı web sitenizi dönüştürebilir ve sol menüde birlikte çalışabileceğiniz ek seçeneklere sahip olabilir. Bloglar, çevrimiçi mağazalar, rezervasyon yöneticileri, etkinlikler ve üyelik yönetimi tek bir tıklamayla sitenize eklenebilir.
11. Adım: Wix App Market'ten uygulama ekleyin
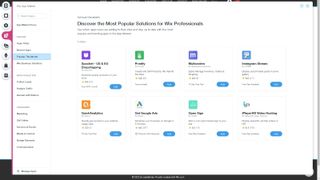
Siteniz için daha da güçlü özellikler için sol taraftaki araç çubuğundan Wix App Market'e göz atın. Web sitenizin işlevselliğini genişletmek ve benzersiz kılmak için yüzlerce üçüncü taraf uygulamasına sahiptir. Birçoğunun kurulumu da ücretsizdir. Potansiyel müşteri toplama, trafiği analiz etme, ziyaretçi etkileşimi ve pazarlama için uygulamalar var.
Adım 12: Web sitenizi yayınlayın
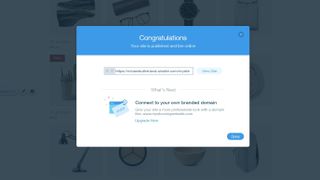
Sitenizden memnun olduğunuzda, büyük "Yayınla" düğmesine basın. Web siteniz artık daha önce seçtiğiniz alan adında kullanılabilir olacaktır. Yayınlandıktan sonra bile web sitenizde düzenlemeler yapmaya devam edebilirsiniz.
Wix ile web sitesi nasıl yapılır: Özet
Wix, günümüzün en güçlü web sitesi oluşturucularından biridir. Kullanıcı arayüzü, özellikle kaç tane seçenek olduğunu gördüğünüzde, ilk başta biraz göz korkutucu olabilir.
Ancak çoğu düzenlemenin yalnızca bir öğeye tıklayarak yapılabileceğini anladığınızda, Wix ile bir web sitesi oluşturmayı seçmenin gücünü hemen anlarsınız. Yüzeyi henüz çizdik; web sitenizi başarılı kılmak için yapabileceğiniz daha çok şey var.
Web sitesi oluşturucuları hakkında daha fazla okuma
Wix hakkında ne düşündüğümüz hakkında daha fazla bilgi için, onu diğer önde gelen web sitesi oluşturucularla karşılaştıran karşılaştırma özelliklerimize göz atın. Bunlar , WordPress'e karşı Wix'e karşı Squarespace'i (yeni sekmede açılır) içerir ; Wix vs Squarespace vs Weebly (yeni sekmede açılır) ; Wix ve Shopify (yeni sekmede açılır) ; GoDaddy ve Wix (yeni sekmede açılır) ; ve Wix vs Squarespace (yeni sekmede açılır) . Wix'in daha deneyimli kullanıcıları hedefleyen yeni web sitesi oluşturma platformu Editor X'i (yeni sekmede açılır) da inceledik .