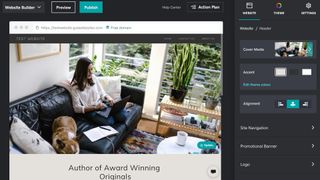En iyi web sitesi oluşturucular (opens in new tab) arasında yer alan rakiplerinin çoğunda olduğu gibi , GoDaddy (yeni sekmede açılır), özellikle basit bir web sitesi oluşturmak söz konusu olduğunda, kolaylaştırılmış bir web sitesi oluşturma deneyimi sunar. En iyi web barındırma (yeni sekmede açılır) hizmetlerinden biri ve kesinlikle en büyüklerinden biri olan GoDaddy, hem depolama ve bant genişliği hem de alan adı kaydı (yeni sekmede açılır) konusunda rekabetçi fiyatlar sunar .
Bu adım adım kılavuz, süreç boyunca size yol gösterecek ve GoDaddy ile bir web sitesi oluşturmanıza yardımcı olacaktır.
GoDaddy ile web sitesi nasıl oluşturulur: Hazırlık
Başlamak için bir GoDaddy hesabına ihtiyacınız olacak, ancak kaydolmak sadece birkaç saniye sürüyor. Amazon, Facebook veya Google hesabınızla da kaydolabilirsiniz.
GoDaddy ana sayfasındaki "Ücretsiz Başlayın" düğmesine tıklayın, kaydolun veya oturum açın, GoDaddy web sitesi oluşturucusuna yönlendirileceksiniz. Hesap sayfanıza gelirseniz, sorun değil. GoDaddy.com ana sayfasına geri dönün ve "Ücretsiz Başlayın" düğmelerinden birine basın.
Daha sonra ek özellikler, daha fazla depolama ve bant genişliği ve e-ticaret seçenekleri için ücretli bir plana yükseltebileceğiniz ücretsiz bir web sitesiyle başlayacaksınız, ancak bunu yapmak zorunda değilsiniz. Web sitenizi ücretsiz tutmak istiyorsanız, bunu istediğiniz kadar yapabilirsiniz.
Ücretsiz web sitelerinin GoDaddy alt etki alanında bulunduğunu unutmayın, bu nedenle web adresiniz siteniz .godaddysites.com olacaktır. Özel bir alan adı için ücretli bir plana kaydolmanız gerekir.
1. Adım: Bir kategori seçin ve bir ad seçin
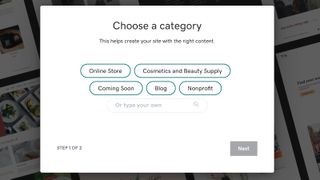
İlk adımınız bir kategori seçmektir. Aralarından seçim yapabileceğiniz bir dizi seçenek vardır, bu yüzden web sitenizin ne hakkında olduğunu yazmaya başlayın (örneğin, fotoğrafçılık, düğün pastaları, yiyecek ve içecek) ve "İleri" düğmesine basın.
Web siteniz için bir ad seçmeniz istenecektir. Gerekirse daha sonra değiştirebileceğiniz için bu konuda çok fazla strese girmeyin. Nasıl görüneceğine dair bir fikir edinmek için web sitenizin adının diyaloğun arkasındaki sahte ana sayfada göründüğünü göreceksiniz. Ancak bu temayı beğenmezseniz endişelenmeyin: daha sonra değiştirebilirsiniz ve GoDaddy'nin birçok seçeneği vardır.
İsimden memnun olduğunuzda, "İleri"yi tıklayın.
2. Adım: Bir tema seçin
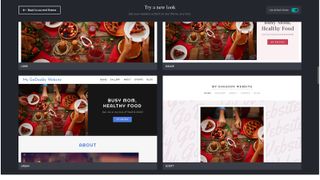
Bir sonraki büyük adım bir tema seçmektir. Sağlananla devam edebilir veya başka bir tane deneyebilirsiniz. Temalar arasında geçiş yapmak kolaydır ve bunu yaptığınızda içeriğiniz asla kaybolmaz. Bununla birlikte, temalarda yaptığınız görsel değişiklikler, daha sonra değiştirmeye karar verirseniz silinecektir, bu nedenle, bağlı kalmayı planladığınız temayı bulmak için birkaç farklı tema denemeye değer.
Yeni bir tema seçmek için, sağdaki menüden "Web sitesi" ile "Ayarlar" arasında "Tema"yı ve ardından "Yeni bir görünüm dene"yi tıklayın. Ayrıca vurgu renklerini, yazı tiplerini ve düğme stillerini değiştirme seçeneğiniz de vardır. Ayrıca, daha kişisel bir dokunuş için temanızda kullanılan görsellerden herhangi birini değiştirebilirsiniz.
3. Adım: Temel ayarlarınızı yapın
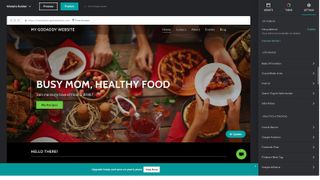
Sağdaki menü çubuğundaki "Ayarlar" sekmesine tıklayın ve "Site Profili" ve "Analizler ve İzleme" altındaki ayarların her birini gözden geçirin.
İlk bölüm, kullanıcıların (ve arama motorlarının) kim olduğunuzu ve web sitenizin neyle ilgili olduğunu anlamasına yardımcı olacak, web siteniz hakkında temel bilgiler vermenizi sağlar. Bir e-posta, adres ve telefon numarası ekleyebilir, sosyal medyanıza bağlantılar ekleyebilir, bir Favicon yükleyebilir, sayfalarınızın her biri için bir başlık (başlık etiketi) ve (meta) açıklama ekleyebilir ve hatta sitenizin önceki bir sürümünü geri yükleyebilirsiniz. İnternet sitesi.
"Analytics & Tracking" bölümü, Google, Facebook ve Pinterest analizlerinin yanı sıra Google AdSense'ten en iyi şekilde yararlanmak için önemlidir. Bunların her biri, kullanıcılarınızı çerezlerin kullanımı hakkında bilgilendiren ve metni değiştirerek, bir Reddet Düğmesi ekleyerek ve gelişmiş izlemeyi açıp kapatarak özelleştirebileceğiniz bir Çerez Başlığı oluşturmanızı gerektirir.
4. Adım: Yeni sayfalar ekleyin
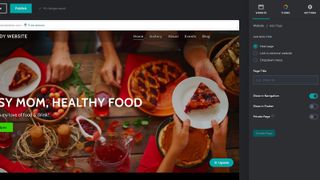
Varsayılan olarak, GoDaddy web siteniz birkaç farklı sayfa içerir. Başlangıçta seçtiğiniz web sitesi türüne bağlı olarak, bu bir Galeri, Etkinlikler, Blog, Hakkında sayfası ve daha fazlasını içerebilir. Bu sayfaların her birini düzenlemek ve özelleştirmek için tamamen özgürsünüz ve sağ paneldeki "Sitede Gezinme"nin yanındaki "Yeniden Sırala" simgesine tıklayarak menüyü yeniden sıralayabilirsiniz.
Ayrıca istediğiniz kadar yeni sayfa ekleyebilirsiniz. Siz onları oluştururken yeni sayfalara bağlantı vermek de kolaydır; yeni sayfaya bağlamak istediğiniz metni seçin, köprü simgesini (🔗) seçin ve ardından sağdaki menüden "Sayfadaki Sayfa ve Bölüm"ü seçin.
5. Adım: Resim, metin, dinamik öğeler ve daha fazlasını ekleyin
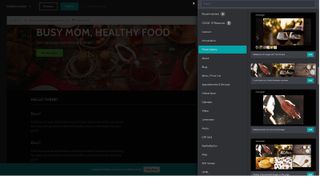
Şimdi web sitenizin etine geçme zamanı. Sayfanıza çok çeşitli öğeler eklemek için GoDaddy Web Sitesi Mimarını kullanabilirsiniz. Geçerli bölümlerin herhangi birinin üstündeki veya altındaki "Bölüm Ekle"ye tıklamanız yeterlidir.
Uzun ve kısa biçimli içerik için çeşitli gösterişli düzenler, fotoğraf galerileri, bir takvim, çevrimiçi mağaza dahil olmak üzere eklenebilecek farklı bölümleri keşfetmek için zaman ayırmaya değer (yapabilmek için ücretli bir plana ihtiyacınız olacak) ödeme alma), sosyal beslemeler ve daha fazlası. Burada çok şey var, bu yüzden etrafa bakmaktan çekinmeyin ve sayfalarınıza farklı öğeler eklemeyi deneyin.
Her bölüm, sağdaki menü çubuğu kullanılarak ve metin ve resimler eklenerek özelleştirilebilir. Her bölümün kendi özelleştirmeleri vardır; neler yapılabileceğini görmek için herhangi bir öğeye tıklamanız yeterlidir. Listeler ve köprüler ekleyebilir, renkleri ve hizalamayı değiştirebilir ve daha fazlasını yapabilirsiniz.
6. Adım: Önizleyin ve yayınlayın
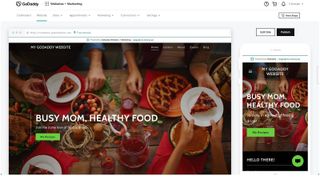
Üst kısımdaki "Önizleme" düğmesine tıklayarak web sitenizi önizleyebilirsiniz. Her şeyin nasıl göründüğünden memnun olduğunuzda devam edebilir ve "Web sitenizi çevrimiçi yayınlayın". Ücretsiz planlarda web sitenizin web siteniz .godaddysites.com'da yayınlandığını unutmayın , ancak özel bir alan adı ve diğer pek çok özellik için istediğiniz zaman yükseltebilirsiniz.
Profesyonel bir web sitesi oluşturuyorsanız, bu önemli bir sonraki adımdır. Özel bir alan adı çok daha ciddi görünüyor ve bir çevrimiçi mağaza ekleyerek web sitenizden para kazanmayı planlıyorsanız, aynı zamanda yükseltmek isteyeceksiniz.
GoDaddy ile web sitesi nasıl oluşturulur: Özet
GoDaddy'nin web sitesi oluşturucusuyla bir web sitesi oluşturmak hızlı ve sezgiseldir. Yalnızca altı basit adımda, ilk web sitenizi oluşturabilir ve çevrimiçi olarak yayınlayabilirsiniz. Bir hesaba kaydolun, bir sektör ve ad seçin, bir tema seçin, ayarlarınızı ve içeriğinizi özelleştirin ve ardından web sitenizi önizleyin ve çevrimiçi olarak yayınlayın.
Sayfalarınızın her birine eklenebilecek çok sayıda bölüm ve öğe ve neredeyse sınırsız sayıda özelleştirme vardır. GoDaddy mükemmel bir müşteri desteğine sahiptir ve ücretsiz üyeler için bile 7/24 mevcuttur, bu nedenle sitenizi oluştururken soru sormaktan çekinmeyin.
Web sitesi oluşturucuları hakkında daha fazla okuma
GoDaddy - Wix (yeni sekmede açılır) ve HostGator - GoDaddy - IONOS (yeni sekmede açılır) karşılaştırmalarımızda GoDaddy'nin diğer web sitesi oluşturucularla nasıl eşleştiğini görün . Shopify ile web sitesi oluşturma ( yeni sekmede açılır) ; Wix ile (yeni sekmede açılır) ; with Squarespace (yeni sekmede açılır) ; ve HostGator web sitesi oluşturucu ile (yeni sekmede açılır) .