TV'nizi Xbox Series X veya Xbox Series S için nasıl kalibre edeceğinizi bilmek , oyun deneyiminizde büyük bir fark yaratabilir.
Birkaç yıl önce, oyun oynamak için tek yapmanız gereken konsolunuzu bir A/V bağlantı noktasına bağlamak, bir kartuş takmak ve ardından halı üzerinde TV'ye yakın rahat bir yer bulmaktı. Ancak günümüzde en iyi TV'ler bir dizi seçenek içeriyor ve oyunlarınızın en iyi şekilde görünmesini sağlamak bunaltıcı olabiliyor. Ve bu, yenileme oranlarını tartışmadan önce , AKA TV alıcılarına söylenen en büyük yalan .
Neyse ki Microsoft, en iyi görsel sonuçları elde etmek için TV'nizde hangi ayarları yapmanız gerektiği konusunda size rehberlik eden yerleşik bir kalibrasyon aracı sağlayan Xbox Series X ve Series S ile süreci biraz daha kolaylaştırıyor. Tek ihtiyacınız olan TV kumandanız, 10-15 dakika ve tabii ki bir Xbox Series X veya S.
Editörün notu: Bu kılavuz, görüntü ayarlarını değiştirmek üzere TV'nizin ayarlar menüsüne girmek için TV uzaktan kumandanızı kullanmayı içerir. Bunu nasıl yapacağınızdan emin değilseniz, TV'nizin kullanım kılavuzuna bakın. Ayrıca, araç tüm TV markaları için genel bir kılavuz olduğundan, Xbox kalibrasyon aracında yer alan seçenekleri tam olarak TV'nizde göremeyebilirsiniz. Bazı ayarlar benzer bir ad altında listelenebilir veya hiç bulunmayabilir. Bunu göz önünde bulundurarak, talimatları olabildiğince yakından takip etmeye çalışın ve herhangi bir ayardan emin değilseniz TV'nizin kullanım kılavuzuna bakın.
TV'nizi Xbox Series X veya S için nasıl kalibre edersiniz?
1. Konsolunuzu açtıktan sonra, kılavuz menüsünü getirmek için Xbox kumandanızdaki Xbox düğmesine basın . Kılavuzun en sağındaki "Profil ve sistem" e gitmek için D-pad'de sağa t basın , ardından " Ayarlar "a ilerleyin . Ayarlar menüsüne girmek için A'ya basın .
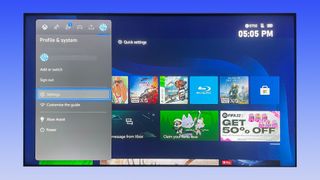
2. " Genel " sekmesinde, sağa kaydırın, " TV ve görüntü seçenekleri " öğesini vurgulayın ve ardından seçmek için A'ya basın .
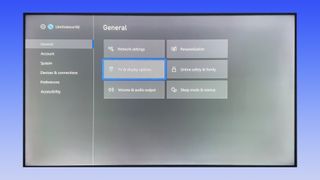
3. Ortadaki "Kurulum" sütununa gidin , ardından "TV'yi Kalibre Et"e gidin. "TV Kalibrasyonu" menüsüne girmek için (A)ya basın .
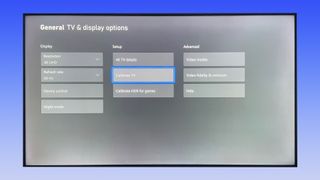
4. Bu ekrandaki talimatları okuyun ve uygulayın. TV'nizin burada belirtilen HDMI özelliklerini destekleyip desteklemediğinden veya TV'nizdeki hangi HDMI bağlantı noktasının doğru olduğundan emin değilseniz, TV'nizin kullanım kılavuzuna bakın . Hazır olduğunuzda, devam etmek için Xbox kumandanızda A tuşuna basın .
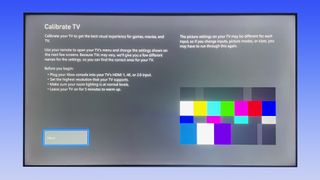
5. Artık ekrandaki talimatları izlemeniz gereken " Önerilen ayarlar " sayfasını göreceksiniz . TV kumandanızı kullanarak bu ayarları değiştirebilirsiniz . Buradaki işiniz bittiğinde sonraki adıma geçmek için Xbox kumandasında A tuşuna basın .
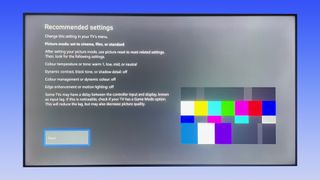
6 . Şimdi , resminizin doğru boyutta ve yeterince keskin olduğundan nasıl emin olacağınızı gösteren " En boy oranı ve keskinlik " sayfasını göreceksiniz . TV kumandanızı kullanarak buradaki ayarları değiştirebilirsiniz . Bitirdiğinizde sonraki adıma geçmek için Xbox kumandasında A tuşuna basın .
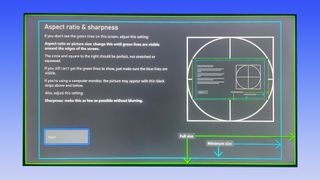
7. Artık TV'nizin parlaklık ve gama ayarlarını yapabileceğiniz " Parlaklık " sayfasındasınız. Kapalı göz görüntüsü kaybolana kadar ayarları yapmak için TV'nizin uzaktan kumandasını kullanarak ekrandaki talimatları izleyin . İşiniz bittiğinde, resimlerin daha büyük bir görünümünü görmek için Xbox kumandanızla " İleri "yi seçin. Ana "Parlaklık" menüsüne geri dönmek istiyorsanız, Xbox kumandanızda B tuşuna basın . Sonuçlarınızdan memnunsanız, sonraki adıma geçmek için A'ya basın.
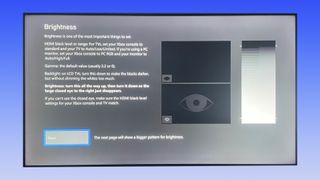
8. Şimdi TV'nizin kontrast ayarlarını yapma zamanı. TV uzaktan kumandanızı kullanarak kontrastı düşürerek veya artırarak ekrandaki yönergeleri izleyin . Memnun kaldığınızda, test görüntüsünün daha büyük bir versiyonunu görmek için " Sonraki " öğesini seçin. Ana " Kontrast " menüsüne geri dönmek için Xbox kumandanızda B'ye basın veya " İleri "yi seçin ve devam etmek için A'ya basın.
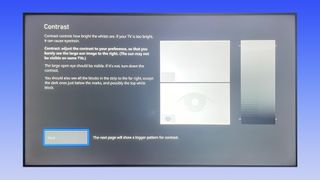
9. Burada ekrandaki yönergeleri izleyerek TV kumandanızı kullanarak parlaklığı bir kez daha ayarlayın. İşiniz bittiğinde, son adıma geçmek için Xbox kumandanızda A tuşuna basın.
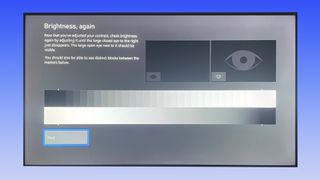
10. " Gelişmiş renk " menüsünde, yapılabilecek son ince ayarların bir listesini göreceksiniz. Ekranda da belirtildiği gibi, yalnızca belirli TV'ler bu ayarları desteklemektedir, bu nedenle TV'nizin ayarlar menüsünde görmüyorsanız endişelenmeyin. Bu ayarları görürseniz, ekrandaki talimatları izleyin ve ayarlamayı bitirdiğinizde " Bitti " öğesini seçin. Onları görmüyorsanız, bu kısmı atlayabilir ve " Bitti "yi seçebilirsiniz.
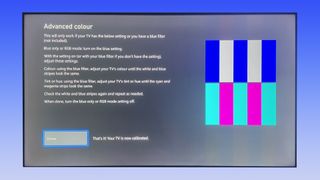
TV'nizi Xbox Series X veya S'niz için nasıl kalibre edeceğinize ilişkin bu kılavuzu izledikten sonra, oyunlarınızın ve filmlerinizin görsel kalitesindeki farkı hemen fark etmelisiniz. Önceki görüntü ayarlarınıza geri dönmek isterseniz, TV uzaktan kumandanızı kullanarak TV'nizin ayarlar menüsünden bunları sıfırlamanız yeterlidir .
Sırada ne oynayacağınız konusunda biraz ilham almak istiyorsanız, en son Xbox Game Pass haberleri ve fırsatları ile en iyi Xbox Series X oyunlarından seçtiklerimizi içeren kılavuzumuza göz atın . Veya ikinci (veya ilk) bir Xbox Series X veya S almak istiyorsanız en son stok düşüşlerini anında görmek için Xbox Series X yeniden stok izleyicimizi takip edin .
