Klavye dilini nasıl değiştireceğinizi bulmak tam olarak en zor iş değildir, ancak bunu nasıl yapacağınız hemen belli değildir.
İki dil bilen ve dizüstü bilgisayarımdaki klavyeyi hem iş hem de genel amaçlar için sürekli kullanan biri olarak, klavye düzenimde düzenli olarak diller arasında geçiş yapıyorum. Aynısını yapmaya çalışıyorsanız, tüm süreç boyunca size yol göstereceğiz.
- İşte şu anda satın alabileceğiniz en iyi dizüstü bilgisayarlardan bazıları
- Windows 11 çıkış tarihi, beta, gereksinimler ve tüm yeni özellikler
- Ve işte Windows 10'da otomatik güncellemeleri nasıl kapatacağınız
Aşağıda, klavye dilinizi hem Windows'ta hem de macOS'ta nasıl değiştireceğinize ilişkin adım adım bir kılavuzumuz var. Yalnızca birkaç dakikanızı alacak ve tercih ettiğiniz dilleri ekledikten sonra kurulum işlemini tekrar yapmanız gerekmeyecek.
Diller arasında anında geçiş yapmanızı sağlayan bir klavye kısayolu bile göstereceğiz. Hazır? Pekala, hadi başlayalım.
Windows'ta klavye dili nasıl değiştirilir?
1. Görev çubuğunuzun sol ucuna (ekranınızın altında) gidin ve Başlat düğmesine tıklayın . Alternatif olarak, ana Başlat menüsünü tetiklemek için Windows tuşuna dokunun . Ardından , menünün sol tarafındaki Ayarlar penceresini açması gereken Ayarlar simgesini seçin .
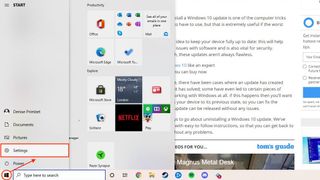
2 . Ardından, aşağıdaki ekran görüntüsünde gösterildiği gibi "Zaman ve Dil" seçeneğini tıklayın .
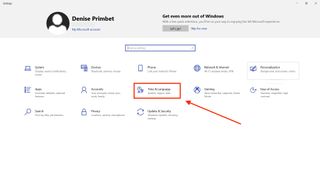
3 . Devam edin ve pencerenin sol tarafında görünmesi gereken Dil sekmesine tıklayın .
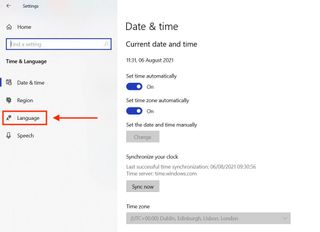
4 . Şimdi aşağı kaydırın ve "Tercih edilen diller" kategorisi altında görünmesi gereken "Dil ekle" seçeneğini seçin .
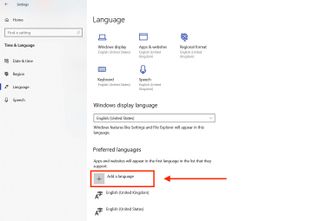
5 . Tercih ettiğiniz dili yazın veya sunulan listeden seçin. Bunu yaptıktan sonra devam edin ve devam etmek için İleri'yi tıklayın .
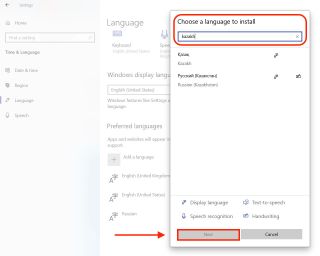
6 . Artık seçilen dil paketini yükleyebilmeniz gerekir . Bu aşamada, bu dilin Windows görüntüleme diliniz olarak ayarlanmasını isteyip istemediğinize de karar verebilirsiniz . Bu, Ayarlar ve Dosya Gezgini gibi özelliklerin yeni seçilen dilde görüneceği anlamına gelir.
İşlemi sonlandırmak için "Yükle" düğmesini tıklayın .
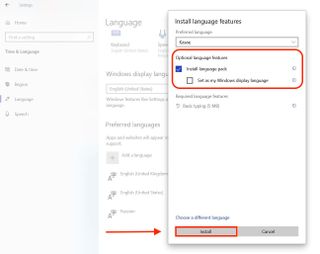
7 . Hepsi tamam! Artık görev çubuğunun sağ tarafındaki Dil simgesine tıklayarak klavye dilleriniz arasında geçiş yapabilmeniz gerekir . Alternatif olarak, Shift + Alt kısayol tuşlarını kullanın .
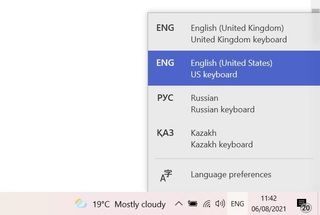
MacOS'ta klavye dili nasıl değiştirilir?
1 . İlk olarak, Mac ekranınızın üst kısmındaki görev çubuğunuzu bulun ve Apple simgesine tıklayın . Ardından, devam etmek için açılır menüdeki "Sistem Tercihleri" seçeneğini tıklayın .
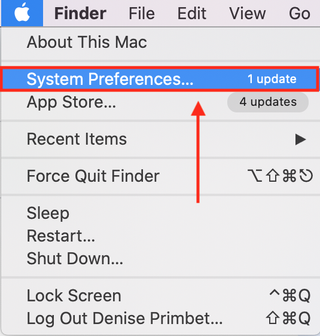
2 . Yeni pencerede devam edin ve Klavye simgesine tıklayın .
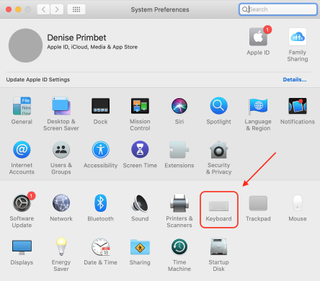
3 . Ardından, pencerenin üst kısmında bulunması gereken "Giriş Kaynakları" sekmesini seçin .
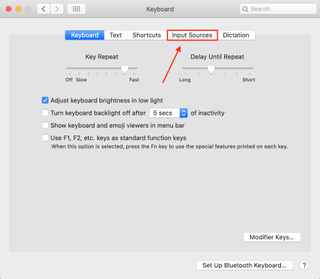
4 . Devam edin ve aşağıdaki ekran görüntüsünde gösterildiği gibi "+" artı simgesini tıklayın .
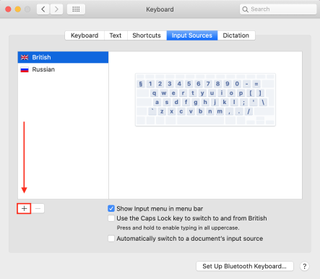
5 . Tercih ettiğiniz dili yazın veya sunulan listeden seçin. Bunu yaptıktan sonra devam edin ve işlemi tamamlamak için Ekle'yi tıklayın .
Tebrikler! Bitirdiniz. Artık ekranınızın üst kısmındaki araç çubuğunun sağ tarafındaki bayrak simgesine tıklayarak diller arasında geçiş yapabilirsiniz .
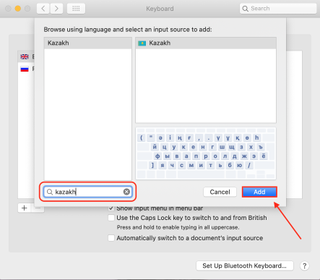
Alternatif olarak, bir klavye kısayolu ayarlayabilirsiniz. Bunu Sistem Tercihleri, Klavye, Kısayollar, Giriş Kaynakları'na gidip "Önceki giriş kaynağını seç" başlıklı ilk kutuyu işaretleyerek yapabilirsiniz .
Bu kısayolu etkinleştirdikten sonra, Ctrl + Space tuşlarına basarak klavye dilleriniz arasında geçiş yapabilmeniz gerekir .
