Monitörünüzdeki yenileme hızını nasıl değiştireceğinizi bilmiyor musunuz? Nasıl yapıldığını öğrenmek için okumaya devam edin.
Your monitor's refresh rate just tells you how many times a second the image on screen is updated — so for example, a refresh rate of 60Hz means the screen is updated 60 times a second. Having a high refresh rate can be great for gaming and watching videos, as it can make everything move more smoothly so you can keep up with the action.
Equally though, having a lower refresh rate can also be useful, as it consumes less power. By setting a lower refresh rate, it can help your computer stay alive longer without the battery running out.
- The best Windows laptops currently available
- The best desktop computers
- How to create a kill switch in Windows 10
Sonuç olarak, yaptığınız işe bağlı olarak bilgisayarınızın yenileme hızını değiştirmek isteyebilirsiniz - ve neyse ki bunu yapmak yeterince kolaydır. Yalnızca birkaç saniye sürer, böylece ihtiyacınız olduğunda ileri ve geri geçiş yapabilirsiniz.
Monitörünüzdeki yenileme hızını nasıl değiştireceğinizi öğrenmek için okumaya devam edin.
Monitörünüzdeki yenileme hızı nasıl değiştirilir?
1. Masaüstünüzdeki Windows menü simgesine basın ve Ayarlar'ı seçin.
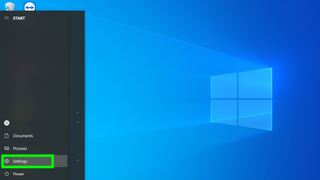
2. Sistem'i seçin,
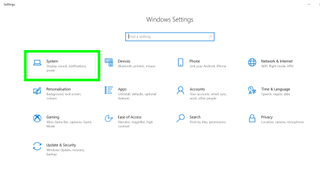
3. Ekran sekmesinde aşağı kaydırın ve Gelişmiş Ekran Ayarları'nı seçin.
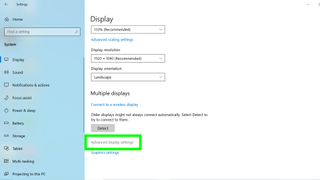
4. Birden fazla monitörünüz varsa, açılır menüden yenileme hızını değiştirmek istediğinizi seçin ve ardından “Görüntü için ekran bağdaştırıcısı özellikleri…” seçeneğine basın.
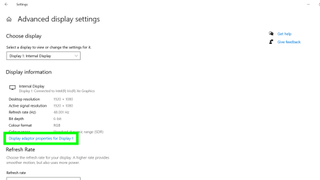
5. Ayrı bir ayarlar penceresi görünecektir. Monitör sekmesini tıklayın, ardından açılır menüden kullanmak istediğiniz yenileme hızını seçin. Ardından, yenileme hızını değiştirmek için Tamam'ı tıklayın. Seçiminizi onaylamanızı isteyen başka bir pencere görünebilir - bu gerçekleşirse, onaylamak için sadece Tamam'a basın.
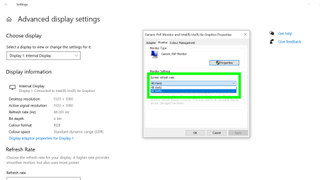
Bilgisayarınızla ilgili daha fazla yardıma ihtiyacınız varsa, size yardımcı olacak öğreticilerimiz var. Windows 10'da karanlık modu otomatik olarak nasıl açacağınızı veya Windows 10'da gelişmiş arama modunu nasıl etkinleştireceğinizi kontrol edin . Windows 10'da Tanrı Modunu nasıl etkinleştireceğinizi bile gösterebiliriz .
