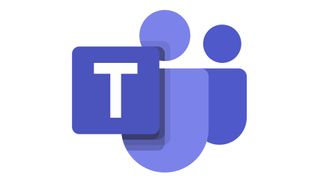Microsoft Teams (yeni sekmede açılır) çağrıları bazen biraz bunaltıcı olabilir. Video konferans (opens in new tab) çözümleri, uzaktan işbirliğini kolaylaştırmak için çok ihtiyaç duyulan bir yöntem sunsa da (opens in new tab) odaklanmayı da zorlaştırdı. Bazen, e-postaları yanıtlamak veya tek başına bir projeye başlamak için bir veya iki dakikaya ihtiyacınız vardır.
Bu, yaşadığınız bir deneyimse, Microsoft Teams (yeni sekmede açılır) etkinlik durumunuzu güncelleyerek potansiyel arayanların ne zaman müsait olduğunuzu ve ne zaman olmadığınızı bilmesini sağlamanın bir yolu vardır. Bunun her zaman güncel olduğundan emin olduğunuz sürece, Teams'in üretkenlik (yeni sekmede açılır) seviyelerinize bir engel değil, yalnızca bir yardımcı olduğunu garanti edebilmelisiniz . Nasıl olduğunu öğrenmek istiyorsanız, aşağıdaki adımları izleyin:
Birinci Adım: Mevcut durumunuzu kontrol edin
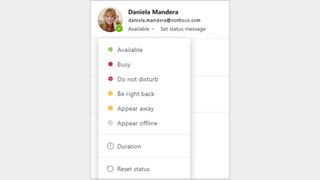
Teams etkinlik durumunuzla uğraşmadan önce, şu anda nasıl ayarladığınızı tam olarak anlamanız önemlidir. Profilinizin yanındaki küçük renkli nokta uygunluk durumunuzu gösterir ve "Uygun", "Meşgul", "Rahatsız etmeyin", "Hemen dönün", "Dışarıda görün" veya "Çevrimdışı görün" olarak ayarlanabilir.
"Müsait", diğer kullanıcılara Teams'de etkin olduğunuzu ve takviminizde başka randevunuz olmadığını söyler. Bilgisayarınızı kapattığınızda da "Kullanılabilir" durumundan geçiş yapma konusunda endişelenmeyin. Teams, cihazınız kilitliyken, uyku modundayken veya kapatıldığında durumunuzu otomatik olarak "Dışarıda" olarak ayarlar.
"Meşgul", bir şeye konsantre olmak, ancak yine de Teams bildirimleri almak istiyorsanız, seçebileceğiniz doğru durumdur. Öte yandan, bildirimlerin görünmesini istemediğinizde durumunuz "Rahatsız etmeyin" olmalıdır.
"Hemen geri dön" asla Teams tarafından otomatik olarak ayarlanmaz ancak diğer kullanıcıları platformdan yalnızca kısa bir süreliğine uzak kalacağınızı bildirmek için kullanılabilir. Bu arada, mesajlara hemen yanıt vermek istemiyorsanız, "Görünme" size biraz nefes alma alanı sağlar. "Çevrimdışı görün", Teams'de oturum açmamış gibi görüneceğiniz ancak yine de bildirim alacağınız anlamına gelir.
İkinci Adım: Durumunuzu manuel olarak değiştirin
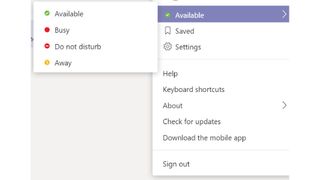
Ekiplerde durumunuzu el ile değiştirmenin birkaç farklı yolu vardır. İlki ve en kolayı, profilinize tıklamanız yeterlidir. Bu size yukarıda belirtilen altı seçeneği sunacaktır. İstediğinizi tıklamanız yeterlidir ve gitmeye hazırsınız. Aynı açılır menü, seçtiğiniz durum için bir süre belirlemenize de olanak tanır, böylece bir saatlik öğle yemeği molasına çıkacağınızı biliyorsanız, döndüğünüzde "Müsait" olarak ayarlandığınızdan emin olabilirsiniz. Teams'in etkinliğinize göre durumunuzu otomatik olarak ayarlamaya devam etmesini istiyorsanız "Durumu sıfırla"yı da seçebilirsiniz.
Mobil kullanıcılar için Teams durumunuzu ayarlamak da kolaydır. Basitçe "Menü"yü seçin ve ardından masaüstü sürümüyle erişebildiğiniz aynı seçenekleri görmek için mevcut durumunuza tıklayın. Bununla birlikte, işlerin biraz daha karmaşık olmasını tercih edenler için Teams durumunuz komut satırı kullanılarak ayarlanabilir. /uygun, /meşgul, /dnd, /brb, /uzayda veya /çevrimdışı yazarsanız, etkinlik durumunuzu ilgili kategoriye ayarlayabilirsiniz.
Üçüncü Adım: Durum mesajınızı ayarlayın
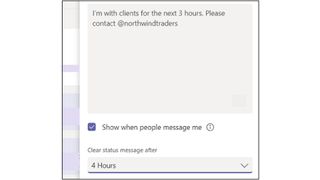
Microsoft Teams durumunuzda, profil resminizin yanındaki o küçük noktanın rengini değiştirmekten daha fazlası olduğunu belirtmekte fayda var. Kullanıcılar bir adım daha ileri gidebilir ve mevcut kullanılabilirlikleri hakkında daha ayrıntılı bir güncelleme sağlamak için bir durum mesajı ayarlayabilir.
Bir durum mesajı oluşturmak için profilinize gidin ve “Durum Mesajını Ayarla” seçeneğine tıklayın. Daha sonra, diğer Teams kullanıcılarına, örneğin bir şirket konferansında, harici bir iş toplantısında olduğunuzu veya sadece izinli olduğunuzu bildirerek, seçtiğiniz durum güncellemesini yazabilirsiniz. Durum mesajının bir diğer önemli avantajı da diğer Teams kullanıcılarını etiketleyebilmenizdir. Bu nedenle, bir süreliğine müsait olmayacaksanız, "@" işaretini kullanarak birisini etiketleyebilir, diğer kullanıcılara siz yokken onlarla iletişime geçmelerini bildirebilirsiniz.
Durum mesajlarının maksimum 280 karakter sınırı vardır ve sona erme için belirlenmiş bir zaman çerçevesi eşlik edebilir. Bununla birlikte, bir durum mesajı hala kullanılıyorsa, gözden kaçırmak zor olacaktır. İlgili kişiyle bire bir sohbet başlattığınızda, o kişiye her @ gönderdiğinizde veya kişi kartına tıkladığınızda, konuşma kutusunun üzerinde görüntülenir.
Dördüncü Adım: Başka birinin durumunu takip edin
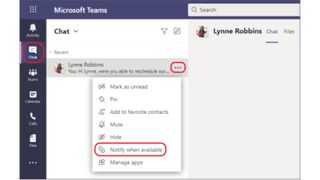
Belirli bir kişiyle sık sık iş birliği yapıyorsanız, kullanılabilirlikleriyle ilgili düzenli güncellemeler almak yararlı olabilir. Size belirli bir kullanıcının durumu hakkında bilgi veren bildirimler gönderilmesini istiyorsanız, ekranın sağ üst köşesinde profilinizin altında yer alan “Ayarlar” seçeneğine tıklayın.
Ardından, "Bildirimler" üzerine tıklayın ve "Kişiler" altında "Düzenle" işlevini seçin. Buradan takip etmek istediğiniz kişilerin isimlerini belirleyebilirsiniz. Eklendikten sonra, durumlarını "Müsait" veya "Çevrimdışı" olarak ayarladıklarında bildirim alırsınız. Bu bildirimler artık belirli bir kişi için yararlı değilse, söz konusu kişinin yanındaki "Kapat" düğmesini tıklamanız yeterlidir.