Bir Mac kullanıcısıysanız, parolanızın ne kadar önemli olduğunu bileceksiniz. Yalnızca Mac'inize ve üzerinde depoladığınız tüm bilgilere erişmenizi sağlamakla kalmaz, aynı zamanda yazılım programlarını yükleyip değiştirmenize ve ekstra güvenlik düzeyi gerektiren değişiklikleri doğrulamanıza da olanak tanır.
Muhtemelen şifrenizi giriş ekranınıza günde birkaç kez yazıyorsunuz. Ancak, bu parolanın güvenliği ihlal edilirse ve değiştirilmesi gerekiyorsa veya siz parolayı değiştirmeye karar verirseniz (düzenli olarak yapmanız gerektiği gibi), hatırlamanız gereken birkaç önemli adım vardır.
Mac parolanızı hızlı ve kolay bir şekilde değiştirmek ve sıfırlamak için adım adım kılavuzumuzu izleyin.
Mac şifrenizi nasıl değiştirirsiniz?
Mac parolanızı değiştirmek için izlemeniz gereken birkaç temel adım vardır. Öncelikle, genellikle mevcut kimlik bilgilerinizi kullanarak yaptığınız gibi Mac'inizde oturum açın.
Bir sonraki adım, Sistem Tercihlerine gitmektir. Ekranın sol üst köşesindeki Apple simgesini tıklayın ve açılır menüden Sistem Tercihleri'ni seçin.
Şimdi, beliren listeden Kullanıcılar ve Gruplar simgesini seçin. Ardından, açılır kutunun sol tarafında bir kullanıcı listesi göreceksiniz. Listeden doğru kullanıcı adını seçtiğinizden emin olun. Parolayı Değiştir düğmesine tıklayın.
Son olarak, eski şifrenizi yazın, ardından yeni şifrenizi yazın, doğrulayın ve bir şifre ipucu ekleyin. Değişiklikleri onaylamak için Parolayı Değiştir'e tıklayın.
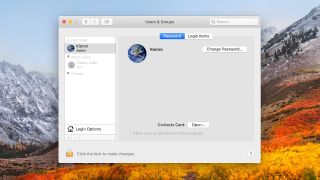
Mac şifrenizi nasıl sıfırlayabilirsiniz?
Mac parolanızı sıfırlamanın birkaç yolu vardır. macOS'in bazı sürümleri, Apple Kimliğinizi kullanarak parolanızı sıfırlamanıza olanak tanır; bu, denemeye değer en kolay yoldur.
İşlevi test etmek için oturum açarken herhangi bir parola girmeyi deneyin. Üç denemeden sonra Apple Kimliğinizi kullanarak parolanızı sıfırlayabileceğinizi söyleyen bir mesaj görünmezse başka bir yöntem deneyin.
Varsa, mesajın yanındaki düğmeyi (daire içinde yer alan bir üçgen) tıklayın ve Apple Kimliğinizi ve parolanızı girin. Açılır pencerede yeni parolanızı girin, doğrulayın ve bir parola ipucu ekleyin. Değişiklikleri onaylamak için Parolayı Sıfırla'yı tıklayın.
Son olarak, Mac'inizi yeniden başlatmanız istenecektir. Çalışırken, yeni kimlik bilgilerinizi kullanarak oturum açın.
Başka bir yönetici hesabı kullanarak parolanızı sıfırlamak için, o hesapla ilişkili kimlik bilgilerini kullanarak Mac'inizde oturum açın. Ardından, Apple simgesine tıklayın ve Sistem Tercihleri'ni seçin. Şimdi Kullanıcılar ve Gruplar'ı seçin, açılır kutunun sol alt köşesindeki asma kilit simgesine tıklayın ve doğru yönetici kullanıcı adını ve parolasını yeniden girin.
Son olarak, listeden kullanıcı adınızı seçin, Parolayı Sıfırla düğmesine tıklayın ve yeni hesap parolasını girin. Doğrulayın ve Parolayı Değiştir'e tıklamadan önce bir parola ipucu ekleyin.
Dosya kasası
Parolayı Sıfırla yardımcısını veya Kurtarma Anahtarınızı kullanarak parolanızı sıfırlamak için FileVault açık olmalıdır. Parolayı Sıfırla yardımcısına erişmek için oturum açma ekranına gidin ve güç düğmesini kullanarak Mac'inizi kapatmanın ve Kurtarma İşletim Sisteminde yeniden başlatmanın mümkün olduğunu bildiren bir mesajın görüntülenmesi için yaklaşık bir dakika bekleyin.
Güç düğmesini kullanarak Mac'inizi kapatın ve ardından tekrar açın. Açılan seçeneklerden “Parolamı unuttum” seçeneğini seçin ve yeni bir parola girin, doğrulayın ve onaylayın. Son olarak, Yeniden Başlat'a tıklayın ve yeni kimlik bilgilerinizle giriş yapın
Son parola sıfırlama yöntemi, Kurtarma Anahtarınızı kullanmaktır. Oturum açma ekranına gidin ve Kurtarma Anahtarınızı kullanarak parolanızı sıfırlayabileceğinizi bildiren bir mesaj görünene kadar parola girmeye çalışın. Mesajın yanındaki düğmeyi, daha önce tanımladığımız bir daire içindeki aynı üçgeni tıklayın ve Kurtarma Anahtarınızı girin; büyük harfler ve kısa çizgiler kullandığınızdan emin olun.
Ardından, yeni parolanızı girin, doğrulayın ve bir parola ipucu ekleyin. Parolayı Sıfırla'yı tıklatarak yeni parolanızı onaylayın ve bilgisayarınızı yeniden başlatın.
Parolanızı sıfırladıktan sonra, yeni bir Anahtar Zinciri oluşturmanız da istenebilir. Böyleyse, bunu yapmak için ekrandaki yönergeleri izleyin. Dilerseniz bu işlemi manuel olarak da yapabilirsiniz.
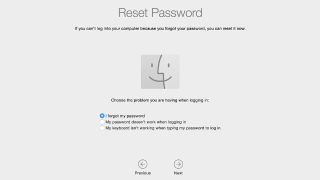
- İşte şu anda en iyi şifre yöneticileri listemiz (yeni sekmede açılır)
