En iyi bilgisayarlar neredeyse her zaman birincil diskleri olarak SSD'ler içerse de , depolamak için çok şeyiniz varsa geleneksel sabit diskler hala en uygun maliyetli seçimdir ve sabit diskinizin sağlığını nasıl kontrol edeceğinizi bilmek, ömrünü uzatacaktır.
Evet, SSD'ler hantal muadillerinden daha üstün hızlar sunar. Ama benim kadar büyük bir dijital istifçiyseniz (90'larda çevirmeli ağda indirmem yaklaşık bir hafta sürdüğü için hâlâ ayrılmayı reddettiğim müzik albümlerim var...) bir sabit diske sahip olmak da bilgisayarınızın içinde veya harici depolama olarak takılı olması, bir sürü süslü SSD alanı için para ayırmaktan çok daha ucuzdur.
Bununla birlikte, sabit disklerle ilgili bir uyarı, SSD'ler kadar dayanıklı olmayan nispeten hassas donanım parçaları olmalarıdır ve birçoğu sadece birkaç yıllık kullanımdan sonra kovayı tekmeler. Neyse ki, sabit sürücünüzün ömrünün sonuna geldiğini düşünüyorsanız, üzerinde öncelik belirleme yapmanın birkaç yolu vardır; bu, size ya ömrünü uzatmak ya da en kötüsü olmadan önce her şeyi yedeklemek için zaman verir.
Sabit sürücünüzün sağlığı nasıl kontrol edilir
1. SMART aracını kullanın
Modern sabit diskler, sağlık durumlarını hızlı bir şekilde görmenizi sağlayan SMART (Kendi Kendini İzleme, Analiz ve Raporlama Teknolojisi) olarak bilinen bir özelliğe sahiptir. Bu özellik sürücünüzle ilgili herhangi bir sorun olduğunda size otomatik olarak bildirimde bulunsa da, bir şeylerin doğru olmadığını düşünüyorsanız manuel olarak kontrol edebilirsiniz.
Bunu Windows'ta yapmak için, Başlat menüsünü açıp " cmd " yazarak Komut İstemi'ni başlatın - göründüğünde Komut İstemi'ni tıklayın . " wmic diskdrive get model, status " metnini girin ve ardından enter/return tuşuna basın . Artık sürücü(ler)inizin listelendiğini ve her birinin durumuyla birlikte göreceksiniz - " Tamam " ise, tamam, veya " Pred Fail ", eğer çıkış yolundaysa.

Bunu macOS'ta yapmak için Uygulamalar'a ve ardından Yardımcı Programlar'a giderek Disk İzlencesi aracını açın . Kontrol etmek istediğiniz sürücüyü tıklayın , sol alt kısımdaki " SMART durumu " bölümünde veya sağ üstteki " i " simgesine tıklayarak durumu " Doğrulandı " veya "Başarısız" olarak görünecektir.
Not : SSD takılı 2015 sonrası bir makine çalıştırıyorsanız bu bilgi görünmez.
2. Bir disk sağlığı kontrol programı çalıştırın
SMART aracı hızlı ve kolay olsa da, diskinizin iyi olup olmadığını veya ölmek üzere olduğunu söylemekten öteye pek bir şey yapmaz. Daha kapsamlı bilgi sunabilen bağımsız programların kullanışlı olduğu yer burasıdır.
Windows için, CrystalDiskInfo (yeni sekmede açılır) diskinizin durumunu biraz daha derinlemesine inceleyebilen ücretsiz bir araçtır; macOS kullanıcıları ise 19,99 ABD dolarına mal olan ancak ücretsiz deneme sürümüyle birlikte gelen DriveDX'e (yeni sekmede açılır) bir göz atmalıdır. .
Birinci tarafa geçmeyi tercih ederseniz, disk üreticinizin Western Digital'in Drive Utilities (yeni sekmede açılır) veya Seagate'in kullanışlı SeaTools (yeni sekmede açılır) gibi kendi araçları olup olmadığını görmeye değer .
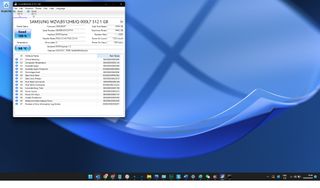
Sürücünüz arızalanıyorsa ne yapmalısınız?

Kontrolleri yaptıktan sonra sürücünüzün ölmekte olduğunu fark ederseniz ne yaparsınız? Düşünmek isteyeceğiniz ilk şey, tüm verilerinizi nasıl yedekleyeceğinizdir.
Bunu yapmanın en kolay yolu bir bulut depolama hizmeti kullanmak olabilir , çünkü bu ek bir donanım gerektirmez ve nispeten basittir. Windows'un OneDrive ve macOS'un iCloud'u açık olduğunu fark etmemiş olabileceğiniz bu hizmetleri sunduğundan, verilerinizin zaten bulutta yedeklenip yedeklenmediğini kontrol etmeye değer.
Alternatif olarak, bağlantınız göreve uygun değilse veya erime gerçekleşmeden önce zamana karşı yarışıyorsanız, diskinizin içeriğini başka bir sürücüye kopyalamak veya klonlamak isteyebilirsiniz . Bunu yapmanın en kolay yolu, diskteki her şeyi kopyalayıp/yapıştırarak ikinciye sürüklemektir ; bu, diskinizde yalnızca şarkı veya film gibi medya dosyaları varsa en iyi yöntemdir. Ancak, yüklü herhangi bir programınız veya karşınıza getirilmesini istediğiniz sistem bilgileri varsa, bu yöntemi seçerseniz, bu muhtemelen dışarıda bırakılacaktır.
Bunun yerine, Windows için ücretsiz bir sürümü (yeni sekmede açılır) veya macOS kullanıcıları için ücretsiz deneme sürümü (yeni sekmede açılır) olan ücretli bir sürümü olan EaseUS Todo Backup gibi bir program kullanarak sürücünüzü klonlamanız gerekecek. sekmesi) .
Artık sabit sürücünüzün sağlığını nasıl kontrol edeceğinizi bildiğinize göre, sürücünüzü devre dışı bırakmanın daha iyi bir seçenek olup olmadığını görmek için bulut depolama ve harici sabit disk sürücü karşılaştırması hakkındaki kılavuzumuza göz atmak isteyebilirsiniz. Windows kullanıcısıysanız, Windows 11 veya 10'da Tanrı Modu'nu nasıl etkinleştireceğinizi , hangi Windows sürümüne sahip olduğumu nasıl öğreneceğinizi ve Windows 11'de Wi-Fi şifrenizi nasıl göreceğinizi öğrenin . Veya macOS'te sallanıyorsanız, macOS'u nasıl kullanacağınıza göz atın — önemli ipuçları ve püf noktaları .
