Kullanıcıların bilgisayarlarının Windows 11 uyumluluk gereksinimlerini karşılayıp karşılamadığını kontrol etmelerine yardımcı olmak için Microsoft , ayrıntı ve doğrulukla ilgili şikayetler nedeniyle geri çekmeden önce Bilgisayar Sağlık Denetimi aracını başlattı . Microsoft karışıklıkları giderdiğinde geri dönmesi bekleniyor, ancak bu arada: PC Sağlık Kontrolü olmadan Windows 11 uyumluluk gereksinimlerini karşılayıp karşılamadığınızı nasıl kontrol edebilirsiniz?
Neyse ki, aynı rolü üstlenen ve bilgisayarınızın neden Windows 11 için hazır olmayabileceği konusunda çok daha fazla ayrıntı sağlayabilen açık kaynaklı bir alternatif var. Adı WhyNotWin11 (opens in new tab) ve bu kılavuzda göstereceğiz Windows 10 masaüstü veya dizüstü bilgisayarınızda Windows 11 uyumluluğunu kontrol etmek için nasıl kullanabileceğiniz.
- Windows 11 çıkış tarihi, beta, gereksinimler ve tüm yeni özellikler
- Windows 11'i nasıl yükleyeceğiniz aşağıda açıklanmıştır
- Windows 11'in temiz yüklemesi nasıl yapılır?
Potansiyel olarak tüm sistem gereksinimlerini kendiniz okuyabilir ve bilgisayarınızın özellikleriyle karşılaştırabilirsiniz, ancak bu karmaşık ve zaman alıcıdır; CPU'nuzun bir TPM'ye sahip olup olmadığını kontrol etmek, başlı başına ilgili bir süreçtir. WhyNotWin11 gibi bir yardımcı program, tüm zor işi sizin yerinize yapar ve yeni Windows 11 işletim sistemini çalıştırıp çalıştıramayacağınıza kesin bir yanıt verir.
Kullanıcı arabirimi, PC Sağlık Kontrolü kadar gösterişli değildir, ancak yalnızca aşağıdaki adımları uygulayarak sisteminizin uyumluluğunun ayrıntılı bir dökümünü sorunsuz bir şekilde alabilirsiniz.
PC Sağlık Kontrolü çalışmıyorsa Windows 11 uyumluluğu nasıl kontrol edilir
1. GitHub'dan WhyNotWin11'i indirin (yeni sekmede açılır ) . Yükleyici bağlantısını bulmak için "İndirilenler" bölümüne gidin ve "En son kararlı sürümü indir"i tıklayın.
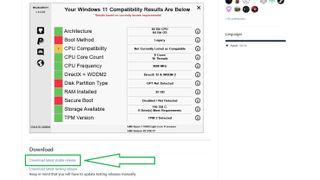
2. Uygulamayı çalıştırmak için " WhyNotWin11 " yürütülebilir dosyasına çift tıklayın .
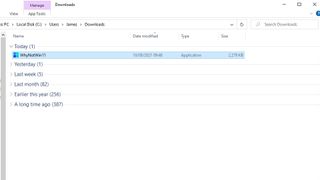
3. Birkaç saniye sonra WhyNotWin11, tüm önemli Windows 11 gereksinimlerini ve bilgisayarınızın bunları karşılayıp karşılamadığını listeleyecektir. Bu kadar — manuel olarak herhangi bir bilgi girmenize ve hatta bir kurulum işlemi gerçekleştirmenize gerek yok.
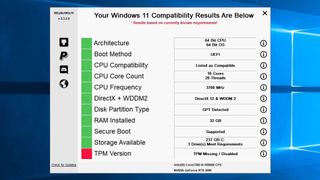
Sisteminizin Windows 11 ile uyumlu olduğundan emin olmak için soldaki tüm karelerin yeşil olmasını istiyorsunuz. Bir kare kırmızıysa, PC'niz veya dizüstü bilgisayarınız ilgili gereksinimi karşılamıyordur veya BIOS düzeyinde değişiklikler yapmanız gerekebilir (etkin olmayan bir TPM'yi etkinleştirmek gibi).
Ayrıca ortasında soru işareti bulunan kehribar rengi bir kare elde etmek de mümkündür; bu, Microsoft'un mevcut desteklenen donanım listesinde yer almayabilecek, ancak uyumsuz olduğu da kesin olarak onaylanmayan bir bileşeniniz olduğu anlamına gelir.
Kendi PC özellikleriniz sağda listelenmiştir; Belirli bir gereksinimi karşılamıyorsanız, burası WhyNotWin11'in sorunu detaylandıracağı yerdir. Spesifik bir gereksinim hakkında daha fazla bilgi için, ek ayrıntıları göstermek üzere fareyi "i" simgesinin üzerine getirebilirsiniz.
