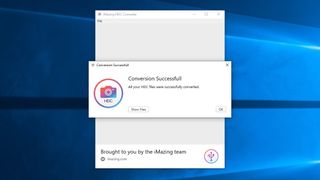HEIC'i JPEG'e nasıl dönüştüreceğinizi bilmeniz mi gerekiyor? Hem iPhone'a hem de Windows 10 PC'ye sahip olan herkes, Apple'ın fotoğraflar için HEIC (Yüksek Verimli Görüntü Dosyası) biçimiyle ilgili sorunlarla karşılaşmış olabilir. Biçimin kendisi kötü olduğu için değil - daha küçük dosya boyutlarıyla JPEG'den daha yüksek kalite sağlar - ancak Windows HEIC fotoğraflarını varsayılan olarak açamadığı için.
HEIC dosyalarının JPEG'e nasıl dönüştürüleceğine ilişkin kılavuzumuz burada kullanışlı olabilir. Yalnızca birkaç kısa adımda, PC'nizde veya dizüstü bilgisayarınızda kayıtlı HEIC dosyalarını Windows'un anlayabileceği bir biçime nasıl değiştireceğinizi göstereceğiz.
- Google Fotoğraflar'a nasıl yükleyeceğinizi öğrenin
- İşte Windows'ta masaüstü simgelerini nasıl gizleyeceğiniz
- WEBP'yi JPEG veya PNG'ye nasıl dönüştüreceğinizi keşfedin
Fotoğraflar uygulamasında bir HEIC dosyası açmanıza izin veren Windows uzantıları vardır, ancak iPhone fotoğraflarınızı diğer Windows tabanlı yazılımlarda açmaya çalışırken yine de uyumluluk sorunları yaşayabilirsiniz. Bu nedenle, HEIC dosyalarınızı JPEG'e dönüştürmenin daha iyi olduğunu düşünüyoruz, böylece her fotoğrafın her zaman kullanılabilir bir kopyasına sahip olacaksınız.
Microsoft Mağazasında bulunan ücretsiz bir uygulama olan iMazing HEIC Converter (yeni sekmede açılır) bu görev için mükemmeldir. HEIC dosyalarını yalnızca birkaç tıklamayla JPEG (veya PNG) biçimine dönüştürür ve toplu olarak dönüştürebilir, böylece her bir fotoğraf için işlemi tekrarlamanıza gerek kalmaz. Nasıl kullanılacağını öğrenmek için okumaya devam edin.
HEIC'i JPEG'ye dönüştürme yöntemi
1. Microsoft Store'da iMazing HEIC Converter'ı (yeni sekmede açılır) arayın ve yüklemeye başlamak için "Al"a tıklayın .
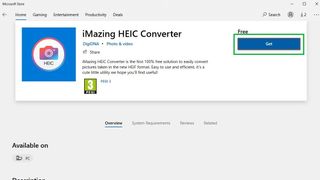
2. İndirme hazır olduğunda bir bildirim almalısınız. iMazing HEIC Converter'ı açmak için "Başlat"a tıklayın .
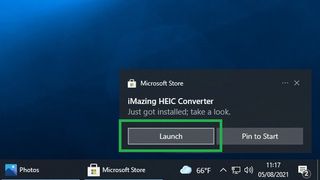
3. iMazing HEIC Converter açıkken, HEIC dosyalarınızı uygulama penceresine sürükleyip bırakın. Bunu tek bir fotoğrafla veya aynı anda birden çok dosyayla yapabilirsiniz.
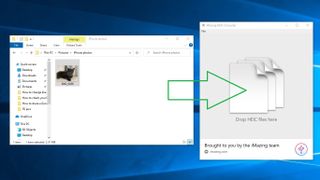
4. Açılır listede “JPEG”in seçili olduğundan emin olun , ancak uygulama, tercih ettiğiniz görüntü formatı buysa PNG'ye dönüştürmenize de izin verir.
İstediğiniz kaliteyi seçin — mümkün olan en iyi kaliteyi elde etmek için kaydırıcıyı "100" konumuna getirebilirsiniz.
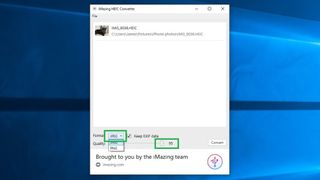
5. "Dönüştür"ü tıklayın, ardından dönüştürülen dosyaları bilgisayarınızda nereye kaydetmek istediğinizi seçin. Son olarak, "Tamam"ı tıklayın.
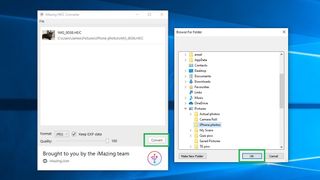
6. İşte bu: birkaç saniye sonra HEIC dosyalarınız JPEG'e dönüştürülecek, böylece onları sorunsuz bir şekilde açabilirsiniz.
JPEG görüntülerini Windows Gezgini'nde görüntülemek için "Dosyaları Göster"e tıklayabilir veya bitirmek için "Tamam"a tıklayabilirsiniz .