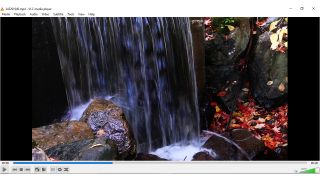
Video dosyalarını VLC ile dönüştürün
Hepimiz en sevdiğimiz filmleri, TV şovlarını izlemeyi ve hatta video oyunları oynarken kendimizi kaydetmeyi sevsek de, medyanızı çeşitli cihazlarda oynatmaya çalıştığınızda çok sayıda dosya formatı büyük sorunlara neden olabilir.
Örneğin iTunes'da ev videoları oynatmak isteyen Apple kullanıcılarının MOV veya MP4 formatını kullanmaları gerekir. Bu arada, bazı televizyonlar ev videolarınızı oynatmak için kullanışlı bir USB bağlantı noktasına sahiptir, ancak yalnızca AVI formatını destekler.
Neyse ki ücretsiz, platformlar arası VideoLan (VLC) Media Player, medya dosyalarınızı bir formattan diğerine dönüştürmek için kullanılabilir ve bu hızlı ve kolay bir işlemdir.
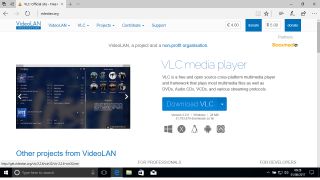
1. VLC'yi indirin
Makinenizde web tarayıcınızı açın ve VLC web sitesini ziyaret edin (yeni sekmede açılır) . 'VLC'yi İndir'i tıklayın. Web sitesi, işletim sisteminiz için doğru VLC sürümünü otomatik olarak seçmelidir.
Windows'ta Microsoft Edge kullanıyorsanız, dosyayı "Çalıştır" mı yoksa "Kaydet" mi istediğiniz sorulur. Şimdilik 'Kaydet'i seçin. İndirme işlemi tamamlandıktan sonra 'Çalıştır'ı tıklayın.
Sistem, VLC'nin cihazınızda değişiklik yapmasına izin vermek isteyip istemediğinizi sorabilir. Devam etmek için 'Evet'i tıklayın. Yükleyici şimdi gerekli kurulum dosyalarını açacaktır. Bu tamamlandığında, varsayılan dilinizi seçmek için 'Tamam'ı tıklayın.
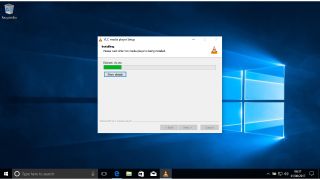
2. VLC'yi kurun
VLC Oynatıcı Kurulum Sihirbazı şimdi açılacaktır. Yükleyicideki talimatları uyguladığınızdan ve diğer açık uygulamaları kapattığınızdan emin olun. Devam etmek için 'İleri'yi, ardından Lisans Anlaşmasını kabul etmek için bir kez daha 'İleri'yi tıklayın.
Bir sonraki pencerede, kurulum sihirbazı sizden hangi bileşenlerin kurulacağını seçmenizi isteyecektir. Varsayılan olarak VLC, tüm ortamlar için yeni oynatıcınız olacak ve ayrıca Mozilla Firefox tarayıcısını kullanıyorsanız özel bir eklenti yükleyecektir. Dilerseniz bu seçeneklerden herhangi birinin işaretini kaldırabilirsiniz. Devam etmek için 'İleri'yi tıklayın.
VLC şimdi sizden yükleme konumunuzu seçmenizi isteyecektir. İşlemi başlatmak için 'Yükle'yi tıklayın.
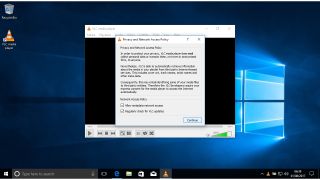
3. VLC'yi başlatın
Kurulum tamamlandıktan sonra, Windows kullanıcıları masaüstlerine bir VLC kısayolu yerleştirilmiş olduğunu görecektir. Programı başlatmak için 'Bitir'i tıklayın. Mac kullanıcısıysanız, Uygulamalar klasörünüzden VLC'yi başlatabilirsiniz.
İlk çalıştırmada VLC sizden 'Gizlilik ve Ağ Erişim Politikası'nı kabul etmenizi isteyecektir. Bu, bir müzik albümünün adı gibi meta verileri görüntülemek için yürüttüğünüz medya dosyalarını tanımlamasına olanak tanır, ancak bu aynı zamanda bilgisayarınızdaki dosyalarla ilgili bilgileri üçüncü taraflara gösterebilir.
'Meta veri ağ erişimine izin ver' seçeneğini işaretlemeyi veya işaretini kaldırmayı seçin ve ardından 'Devam Et'i tıklayın.
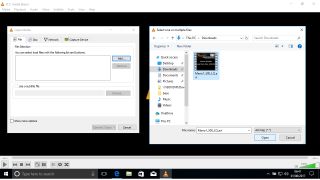
4. Orijinal dosyayı bulun
VLC açıldıktan sonra, ekranın sol üstündeki 'Medya' menüsünü ve ardından 'Dönüştür/Kaydet'i tıklayın. Bu, 'Medya Aç' penceresini başlatacaktır. Sağ üstteki 'Ekle' düğmesine tıklayın ve dönüştürmek istediğiniz dosyayı bulun.
Dosyanız altyazı kullanıyorsa, ilgili dosyaya gitmek için sağ taraftaki 'Bir Altyazı dosyası kullan' ve ardından 'Gözat' düğmesini tıklayın.
Videonun yalnızca bir kısmını dönüştürmek istiyorsanız, 'Diğer Seçenekler'i tıklayın ve 'Başlangıç Zamanı' alanını kullanarak zaman dizinini ayarlayın.
Devam etmek için sağ alttaki 'Dönüştür/Kaydet' düğmesine tıklayın.
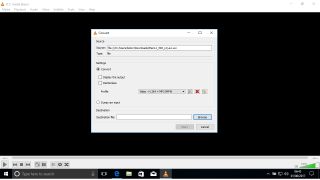
5. Dönüştürmeyi yapılandırın
VLC'nin 'Dönüştür' penceresi şimdi açılacaktır. 'Dönüştür' ve 'Ham Girişi Dökümü' olmak üzere iki radyo düğmesi vardır. Varsayılan 'Dönüştür' seçeneğini işaretli bırakın. 'Çıktıyı Görüntüle' ve 'Deinterlace' olarak işaretlenmiş iki onay kutusu vardır.
'Çıktıyı Görüntüle'yi seçerseniz, video dönüştürülürken VLC penceresinde görünecektir. Genellikle gerçek oynatma süresinin kabaca iki katı hızda oynar. Bu, normal dönüştürme işleminden çok daha uzun sürer, bu nedenle, yalnızca videoyu dönüştürmeyi zaten denediyseniz ve oynatma sorunları yaşıyorsanız bunu seçmelisiniz.
VLC, tarama gidermeyi varsayılan olarak kapatır, ancak grafik kartınızın yeterince güçlü olması koşuluyla buradan etkinleştirebilirsiniz.
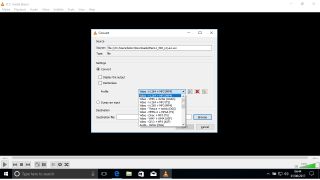
6. Bir profil seçin
VLC, videoları bir biçimden diğerine dönüştürmek için birkaç varsayılan profille birlikte gelir. Bunları 'Profil' açılır menüsünden seçebilirsiniz. Sunulan ilk profil 'Video – H.264 + MP3 (MP4)', örneğin iTunes'a aktarmak istediğiniz dosyaları dönüştürmek için uygundur.
Profil ayarlarında ince ayar yapmak istiyorsanız, açılır menünün sağındaki küçük simgeye tıklayın. Bu, MP4 veya AVI gibi 'kapsülleme' yöntemini seçmenize izin verecektir. Dönüştürülen video ve sesin bit hızının yanı sıra belirli kodekleri seçmek için 'Video Codec' sekmesini kullanın.
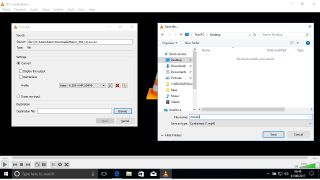
7. Hedefi belirleyin ve dönüştürün
Dönüştürülen video için profili seçtikten sonra, 'Hedef dosya:' alanının yanındaki 'Gözat'ı tıklayın. Bu, dosya tarayıcınızı açacaktır. Yeni video dosyanızı kaydetmek istediğiniz klasöre gidin ve ardından bunun için bir ad girin. Dosya türü, daha önce seçtiğiniz profil ayarlarına göre otomatik olarak seçilecektir. Devam etmek için 'Kaydet'i tıklayın.
Dönüştürme işlemine başlamak için 'Başlat' düğmesini tıklayın.
'Çıktıyı Görüntüle'yi seçerseniz, dönüştürme gerçekleşirken video klibi göreceksiniz. Aksi takdirde, yalnızca ekranın altındaki oynatma zamanlayıcısı hareket edecektir.
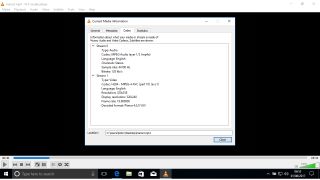
8. Dönüştürülen dosyanızı oynatın
Oynatma zamanlayıcısı çubuğun sonuna ulaştığında dönüştürme işlemi tamamlanır.
Sol üstteki 'Medya' menüsünü bir kez daha tıklayın ve 'Dosya Aç'ı seçin. 'Hedef Dosya' kategorisi altında daha önce oluşturduğunuz dosyaya gidin. VLC Media Player kullanarak dosyayı açmak için çift tıklayın. Dosya herhangi bir sorun olmadan oynatılırsa, 'Araçlar' menüsünü ve ardından 'Codec Bilgileri'ni tıklayın.
Bu, codec bileşeni ve çözünürlük gibi video hakkındaki bilgileri görüntüler. Artık bunu, dosyayı kullanmak istediğiniz televizyon veya uygulama için oynatma gereksinimleriyle karşılaştırabilirsiniz.
- En iyi 5 VLC alternatifi listemize göz atın