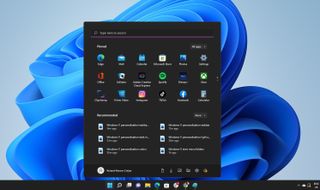Windows 11 Başlat menüsünün nasıl özelleştirileceğini bilmek, Microsoft'un Başlat menüsü formülünde Windows 11 ile yaptığı ve zevkinize uymayabilecek bazı değişikliklerden kurtulmanın anahtarıdır .
Neyse ki, yeni Başlat menüsünü Windows 11'i ilk başlattığınızda aldığınız menüden biraz daha tanıdık ve sezgisel bir hale getirmek için birkaç ince ayar yapmak zor değil.
Artık Başlat menüsünü Windows 10'daki kadar özelleştiremeyeceksiniz . Ancak, Windows 11'in ihtiyacınız olduğunu düşündüğü şeye değil, ihtiyaç duyduğunuz şeye göre şekillenmenin yolları vardır.
Windows 11 Başlat menüsü nasıl özelleştirilir
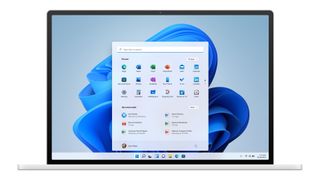
Windows 11 Başlat menüsünü tanıyın
İlk olarak, Başlat menüsü artık masaüstü görev çubuğunun sol tarafında değil, ortasında yer alıyor. Yeni menüyü getirmek için mavi Windows simgesine tıklayın .
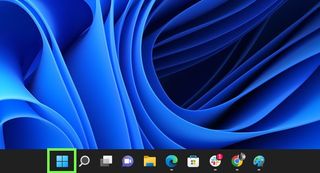
Varsayılan Başlat menüsü, imleci sağ ortadaki iki küçük noktanın üzerine getirdiğinizde açılan yukarı ve aşağı oklarla gezinilebilen, görünüşe göre PC'nizdekilere dayalı olarak sabitlenmiş uygulamaların bir listesini sunma eğilimindedir. - menünün kenarı. Tüm uygulamalar'a tıklayın ve bilgisayarınızda yüklü olan uygulamaların tam listesini alfabetik sırayla görebilirsiniz.
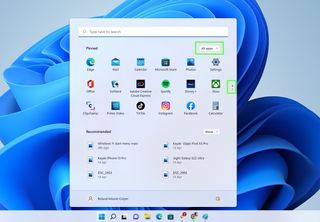
Geri düğmesine basarak ana menüye dönün ve sabitlenmiş uygulamaların altında Önerilenler bölümünü görebilirsiniz. Bunlar, son erişilen dosyaları veya yüklü uygulamaları gösterir. Menünün üst kısmında, uygulamaları hızlı bir şekilde bulmanıza yardımcı olabilecek bir arama çubuğu bulunur.
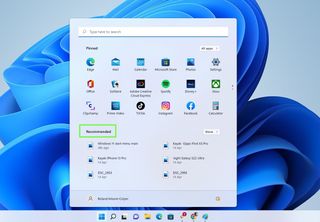
Windows 11 Başlat menüsünde sabitlenmiş uygulamaları değiştirin
Yapmak isteyebileceğiniz ilk özelleştirmelerden biri, Windows 11 Başlat menüsünde sabitlenmiş uygulamaları değiştirmektir. Bu kolayca yapılır.
Bir uygulama simgesine sağ tıklayın ve ardından açılır menüden Başlat'tan Ayır seçeneğini seçin . Bu, hala Tüm uygulamalar menüsünde bulunabilen uygulamayı kaldırır.
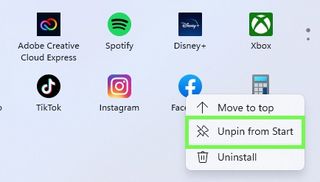
Daha sonra menüye yeni bir uygulama sabitlemek için, istediğiniz bir uygulamaya gidin , üzerine sağ tıklayın ve ardından açılan seçeneklerden Başlatmak için Sabitle'yi seçin .
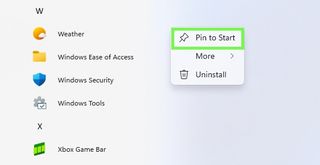
Bir uygulamayı sabitlenmiş menünün en üstüne taşımak istiyorsanız, örneğin gözden uzakta duruyorsa, ona gidin, simgesine sağ tıklayın ve açılan seçeneklerden Yukarı taşı'yı seçin .
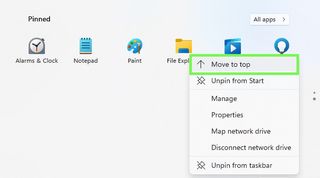
Sabitlenmiş bölümdeki diğer uygulamaları yeniden düzenlemek için, üzerlerine sol tıklayıp istediğiniz yere sürükleyip bırakmanız yeterlidir.
Önerilen uygulamaları ve dosyaları değiştirin
Windows 11'in size görmek istediklerinizi sunmadığını düşünüyorsanız, önerilen uygulamalar ve dosyalar bölümü can sıkıcı olabilir, bu nedenle bunu değiştirebilirsiniz.
Windows 11'in Ayarlar bölümüne gidin . Buna , Başlat menüsünden sabitlenmiş bir uygulama olarak, tüm uygulamalar bölümünde veya yalnızca "Ayarlar" aranarak erişilebilir .
Ayarlar menüsünü getirmek için Windows tuşu ile “I” tuşuna aynı anda basın.
İçeri girdikten sonra, sol taraftaki menüden Kişiselleştirme'ye tıklayın .
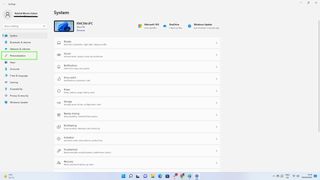
Sunulan seçeneklerden Başlangıç bölümüne gidin .
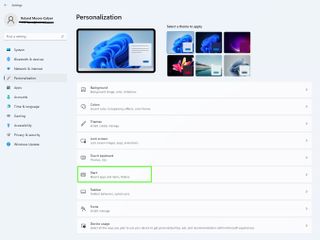
Burada , son eklenen uygulamaların, en çok kullanılan uygulamaların ve son açılan öğelerin görüntülenmesini kapatma veya açma yeteneği de dahil olmak üzere ince ayar yapabileceğiniz bir dizi seçenek bulacaksınız .
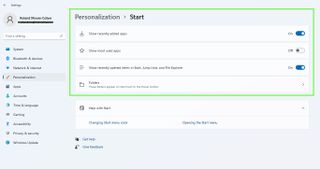
Klasörler menüsü, Başlat menüsündeki güç düğmesinin yanında hangi klasörlerin ve araçların görüneceğini seçmenizi sağlar.

Bunlar, standart Dosya Gezgini ve Ayarlar araçlarından Belgeler, Müzik, Resimler ve İndirilenler klasörlerine kadar uzanır. Bunları istediğiniz gibi açıp kapatın .
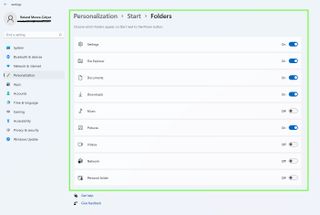
Windows 11 Başlat menüsünün arka plan rengini değiştirme
Windows 11 Başlat menüsünün arka plan rengini değiştirmek için Kişiselleştirme'ye gitmeden ve Renkler'i seçmeden önce Ayarlar'a erişin .
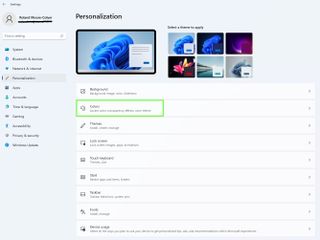
Oradan Koyu veya Açık modu seçebilir ve başlık çubukları ile pencere kenarlıklarının vurgu renklerini seçebilirsiniz .
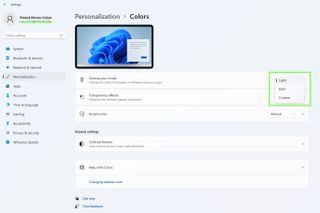
Başlangıç ve görev çubuğunda vurgu rengini göster'i açın ve ardından yukarıdaki Windows renklerinden istediğiniz rengi seçin .
Bu, rengi Başlat menüsüne uygulayacaktır. Bunun yalnızca karanlık modda çalıştığını unutmayın.
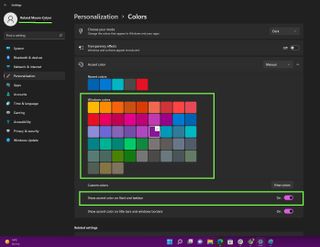
Windows 11 Başlat menüsü konumunu değiştirin
Başlat menüsünün merkezi konumuna alışamıyorsanız, onu tekrar sol tarafa taşıyabilirsiniz.
Yine, Kişiselleştirme menüsüne erişin ve oradan Görev Çubuğu'nu tıklayın . Bundan sonra, Görev Çubuğu davranışlarına gidin .
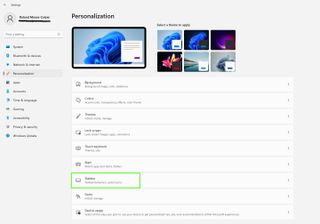
Görev Çubuğu davranışlarına tıkladığınızda , Başlat menüsünü görev çubuğunun yanında sola hizalamanıza olanak tanıyan en üstteki de dahil olmak üzere daha fazla seçenek açılır . Veya zaten taşıdıysanız, bu seçenekleri kullanarak yeniden ortalayabilirsiniz .
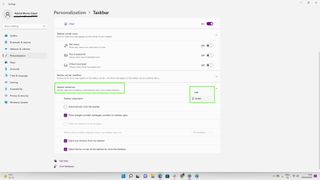
Daha fazla Windows 11 ipucu için Windows 11'de Karanlık Modu nasıl etkinleştireceğiniz , Windows 11'de Wi-Fi şifrenizi nasıl göreceğiniz , Windows 11 güvenli modda nasıl önyükleyeceğiniz , Windows 11'de birden çok masaüstünü nasıl kuracağınızla ilgili kılavuzlarımıza bakın. Windows 11'de varsayılan tarayıcı nasıl değiştirilir ve Windows 11 veya 10'da Tanrı Modu nasıl etkinleştirilir .