Steam Deck'te kontrolcü düzeninizi nasıl özelleştireceğinizi bilmek önemlidir. Bunun nedeni, bazı oyunların varsayılan kontrol şemalarının elde taşınır cihazın kumanda düzeniyle iyi çalışmayabilmesidir. Diğer oyunlar hiç geleneksel denetleyici şemalarına sahip olmayabilir! Ancak bazı dikkatli ayarlamalarla en sevdiğiniz Steam oyunlarınızdan en iyi şekilde yararlanabilirsiniz.
İyi olan şey, oyun kumandanızın düzenini özelleştirmenin düşündüğünüz kadar göz korkutucu olmamasıdır. Steam Deck bir dizi özelleştirme seçeneği sunsa da, her şey anlaşılması kolay bir şekilde sunulur. İster tek bir düğmenin işlevini değiştirmek, ister tüm düğme eşlemesini tamamen yeniden yapmak isteyin, istediğiniz kadar çok veya az özelleştirme yapmakta özgürsünüz. Hatta çeşitli oyunlar için farklı kontrolcü profilleri kaydedebilirsiniz.
Aşağıda, Steam Deck'te denetleyici düzeninizi nasıl özelleştireceğinizi göstereceğiz.
Steam Deck'te denetleyici düzeninizi nasıl özelleştirebilirsiniz?
1. Valve'ın Steam Deck'in denetleyici özelleştirme ayarlarına verdiği ad olan Steam Girdisine girmenin iki yolu vardır. En kolay yol, bir oyunun açılış sayfasının en sağında bulunan kumanda simgesine basmaktır . Bir dişli çarkın yanında.
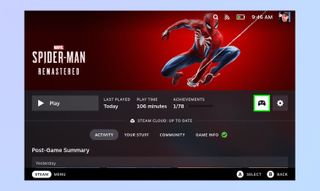
Alternatif olarak, sol İzleme Dörtgeninin altındaki Steam düğmesine basarak ve ardından oyunun kumanda düzenine ulaşana kadar D-Pad'de sağa basarak Steam Girdisine oyun içinde girebilirsiniz .
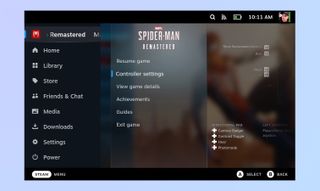
2. Denetleyici düzeninin altındaki Denetleyici Ayarları düğmesine basın .
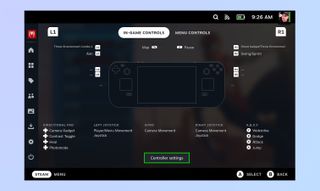
3. Aşağıdaki menüde birçok seçenek göreceksiniz. Hızlı ayarlar, geri düğmelerine eylemler atamanıza, cayro hassasiyetini ayarlamanıza, izleme dörtgeninin davranışını değiştirmenize ve sağ joystick Y eksenini ters çevirmenize olanak tanır.
Bu menünün üst kısmındaki Geçerli Düzen seçeneğinin altında iki düğme göreceksiniz: Düzeni Görüntüle ve Düzeni Düzenle. İlki, mevcut denetleyici düzeninizi görüntülerken, ikincisi, kontrollerinize ince ayar yapabileceğiniz yerdir. Düzeni Düzenle'ye basın .
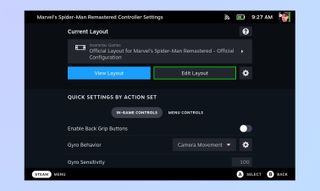
4. Aşağıdaki menüde değiştirebileceğiniz kontrollerin bir listesini göreceksiniz. Buna Düğmeler, D-Pad, Tetikleyiciler, Joystick'ler, İzleme Dörtgenleri ve Gyro dahildir. Soldaki menüden değiştirmek istediğiniz girişi tıklayın .
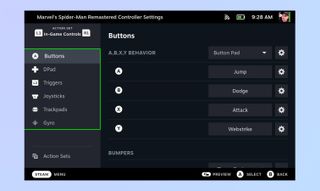
5. Özelleştirebileceğiniz komutları listeleyen başka bir menüye geleceksiniz. Gamepad, Mouse, Keyboard ve Numbpad gibi farklı denetleyici formatlarını görmek için R1'e basın . Gamepad, Steam Deck onaylı çoğu oyun için uygundur ancak bazı oyunlar fare ve klavye kontrolleri gerektirebilir.
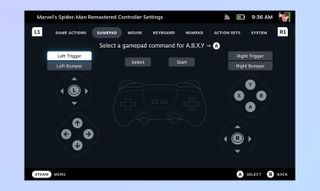
6. Değiştirmek istediğiniz düğme için bir eylem seçin . Joystick'lerin, D-Pad'in ve Trackpad'lerin nasıl çalıştığını da değiştirebileceğinizi unutmayın. Marvel's Spider-Man Remastered gibi bazı oyunlarda, belirli eylemleri tek bir düğmeyle eşleyebileceğiniz Oyun Eylemleri adlı bir bölüm bulunur.
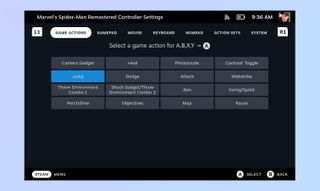
7. Ardından, yeni düzeninizi kaydetmek isteyeceksiniz. Denetleyici Ayarlarına dönün ve Düzeni Düzenle düğmesinin yanındaki dişliye basın .
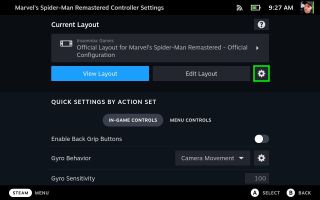
8. Düzeni Dışa Aktar'a basın ve ardından Yeni Düzeni Kaydet'i seçin . Şimdi, yeni düzeninize istediğiniz adı verin ve bitirmek için onayla'yı tıklayın .
Bastığınızda iki seçeneğe sahip olan Dışa Aktarma türü düğmesine dikkat edin. Yeni Kişisel Kayıt, seçilen oyuna yeni kontrol cihazı düzenini atar. Yeni Şablon, düzenin oynadığınız her oyun için çalışmasını sağlar.
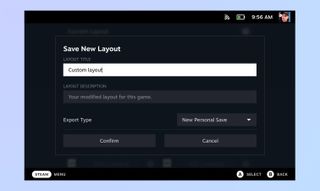
Daha fazla oyun eğitimi için Steam Deck'te nasıl ekran görüntüsü alacağınızı , Steam Deck'te Masaüstü Modu'nu nasıl etkinleştireceğinizi ve Steam Deck'te bir SD kartı nasıl biçimlendireceğinizi kontrol ettiğinizden emin olun . Ayrıca, Switch oyunlarını ailenizle nasıl paylaşacağınız ve Twitch'te nasıl yayın yapacağınız gibi okumaya değer başka oyun rehberlerimiz de var .
