Windows 10'da depolama alanınızı birleştirmek veya 'birleştirmek' kolaydır . Uzun süredir disk birleştirme olmadan kullandığınız bir sabit sürücünüz varsa, performansın giderek yavaşladığını fark etmiş olabilirsiniz.
Bu, muhtemelen o sürücüde bir birleştirme gerçekleştirme zamanının geldiği anlamına gelir.
Başlamadan önce, birleştirmeyi planladığınız sürücünün katı hal sürücüsü (SSD) değil , sabit sürücü olduğundan emin olmalısınız. Windows 10 birleştirme aracı, size hangi tür sürücülere sahip olduğunuzu söyleyebilir.
Şimdi doğrudan bir sabit sürücüyü birleştirme talimatlarına atlayacağız, ancak bir katı hal sürücüsünü (SSD) birleştirmemeniz gerektiğini unutmayın ve bunun nedenini Windows 10'da bir sabit sürücüyü birleştirme talimatlarından sonra açıklayacağız.
İlk olarak, Windows 10 Defrag aracını açalım.
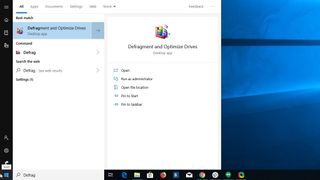
- Birinci adım: Windows Tuşuna basın ve arama çubuğuna 'birleştir' yazın, ardından sonuçlardan “Sürücüleri Birleştir ve Optimize Et” öğesini seçin.
Arama çubuğunuz hatalı çalışıyorsa veya yukarıdaki sonuçları görmüyorsanız, Denetim Masası'nı açıp Sistem ve Güvenlik'i seçip Yönetimsel Araçlar başlığının altındaki "Sürücülerinizi birleştirin ve optimize edin"i seçerek de araca ulaşabilirsiniz.
Windows Tuşuna basıp arama çubuğuna “Denetim Masası” yazıp sonucu seçerek Denetim Masası'na ulaşabilirsiniz veya Başlat Menüsünü açıp Windows Sistem klasörüne inip açıp Denetim Masası'nı seçebilirsiniz. içeri.
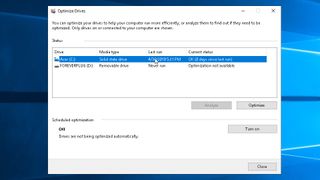
- İkinci adım : Birleştirme aracında bilgisayarınızın sürücülerinin listesini inceleyin ve birleştirmek istediğiniz sabit sürücüyü bulun.
- Üçüncü adım : Sürücünüz için "Medya Türü" sütununu kontrol edin ve bunun bir katı hal sürücüsü (SSD) olmadığından emin olun. Yalnızca bir sabit sürücü için birleştirme işlemine devam edin .
- Dördüncü adım : Birleştirmek istediğiniz sürücüye tıklayın, ardından sürücü listesinin altındaki "Optimize Et" düğmesine basın.
Windows 10, devam etmeden önce eylemi onaylamanızı isteyebilir.
- Beşinci adım : Arkanıza yaslanın ve Defrag aracının çalışmasına izin verin. Sürücünüzün boyutuna ve parçalanma düzeyine bağlı olarak, tamamlanması oldukça uzun sürebilir.
- Altıncı adım (isteğe bağlı) : Windows 10'un sürücünüzü düzenli olarak birleştirmesini istiyorsanız, Defrag aracının içinden planlanmış optimizasyonu açabilirsiniz. "Zamanlanmış optimizasyon" altındaki "Aç" düğmesine basın, ardından Windows'un izlemesini istediğiniz programı seçin ve normal birleştirmelere hangi sürücülerin dahil edileceğini seçmek için "Seç" düğmesine basın.
Neden birleştirmek istemeyebilirsiniz?
Windows 10 çalıştırma olasılığı daha yüksek olan birçok modern bilgisayarın gerçek sabit disklere sahip olmayabileceğini, bunun yerine katı hal sürücüleri (SSD'ler) kullanabileceğini not etmek önemlidir. SSD'ler söz konusu olduğunda, bir birleştirme gerçekleştirmek gereksizdir ve aslında SSD'nin ömrüne zarar verebilir .
Disk birleştirme, ilgili verilerin sabit diskte fiziksel olarak birbirine daha yakın olması için diskteki bilgi yığınlarını hareket ettirir. Bu, diskin bölümleri arasında atlamaya gerek kalmadan art arda daha fazla veri okunabileceğinden, diskteki hızların artırılmasına yardımcı olur. Yeni yazılan veriler sırayla sürücüye gidebileceğinden, aynı nedenle daha yüksek yazma hızlarına da izin verebilir.
Bir SSD, verileri okumak ve yazmak için dönen bir disk üzerinde zıplayan bir okuma/yazma kafası kullanmaz. Bu nedenle, SSD'nin flash belleğinin farklı bölümlerine verilerin parçalanması, sabit sürücülerde olduğu gibi aynı etkiye sahip değildir. Bu nedenle, bir SSD'de birleştirme yapılması önerilmez. Yerleşik birleştirme aracını kullanarak bunu yapmaya çalışmak, SSD'ler için bile izin vermeyebilir, bunun yerine artık kullanılmayan veri bloklarını tanımlayan ve onları temizleyen bir TRIM işlemi gerçekleştirebilir.
- Başka Windows 10 sorunlarınız mı var ? çözümlerimiz var
