Birçok oyuncu, klavyelerindeki Windows tuşunu nasıl devre dışı bırakacağını bilmek ister. PC'nizde oyun oynarken yanlışlıkla basmak, Başlat menüsünü açabilir veya sizi yaptığınız işten hemen alıkoyan bir "kısayol" klavye kısayolunu tetikleyebilir.
Bu kısayol tuşları, Çalıştır kutusunu açmak için "Windows tuşu + R", masaüstünü göstermek (ve gizlemek) için "Windows tuşu + D" ve ekranınızı kilitlemek için "Windows tuşu + L" içerir. Bazen bu kısayollar çok yararlı olabilir, ancak oyun, görüntülü arama veya yoğun bir iş gibi önemli bir şeye dahil olduğunuzda çok can sıkıcı olabilirler. Hepsinden kötüsü, klavyenizde uygunsuz bir anda birine basma şansınızı iki katına çıkaran iki Windows tuşu vardır.
- Okul veya ev kullanımı için en iyi klavyeler
- Windows 10'da otomatik güncellemeler nasıl kapatılır
- Windows Defender geçici olarak nasıl kapatılır
Özel oyun klavyeleri, "Oyun modu"na geçtiğinizde Windows tuşunu otomatik olarak devre dışı bırakarak bu sorunu çözer, ancak standart klavyelerde tuş gerçek bir baş belası olabilir.
Neyse ki, oyununuzu ve diğer etkinliklerinizi kesintiye uğratmaması için Windows tuşunu değiştirmenin birkaç yolu vardır. Gerektiği gibi açıp kapatabilir, kısayol tuşlarını devre dışı bırakabilir, ancak Başlat menüsü açma işlevini koruyabilir veya tamamen devre dışı bırakabilirsiniz.
Aşağıdaki kılavuzumuzda, ihtiyaçlarınıza en uygun olanı kullanabilmeniz için Windows anahtarını devre dışı bırakmanın üç yolunu açıklayacağız.
WinKill kullanarak Windows anahtarı nasıl devre dışı bırakılır
Windows 10'da Windows anahtarını devre dışı bırakmanın en kolay yolu, WinKill adlı küçük ücretsiz bir program kullanmaktır. Bunun, Windows anahtarını gerektiği gibi açıp kapatmanıza izin veren diğer yöntemlere göre avantajı vardır. İşte nasıl kullanılacağı.
1. Major Geeks'ten WinKill'i indirin (yeni sekmede açılır) . Program birkaç yıldır güncellenmedi ve orijinal olarak Windows XP, Vista ve 7 için tasarlandı, ancak Windows 10'da gayet iyi çalışıyor.
Zip dosyasının içeriğini çıkarın, ardından programı çalıştırmak için WinKill yürütülebilir dosyasına çift tıklayın .
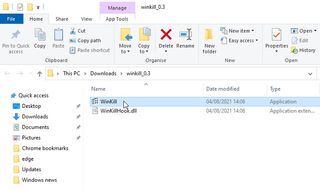
2. WinKill kurulum gerektirmez ve hiçbir şey olmadığını düşünebilirsiniz, ancak simgesinin görev çubuğunuzdaki sistem tepsisinde göründüğünü görmelisiniz .
Değilse, sistem tepsisindeki yukarı oka tıklayın ve üzerinde kırmızı çarpı bulunan bir Windows logosu arayın. Kolay erişim için bu simgeyi görev çubuğunuza sürükleyin.
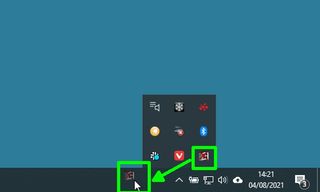
3. Pencere tuşuna basın ve WinKill devre dışı bıraktığı için yanıt vermediğini göreceksiniz. Anahtarı yeniden etkinleştirmek için, kırmızı çarpıyı kaldırmak üzere WinKill simgesine tıklayın veya sağ tıklayın ve "Değiştir " öğesini seçin.
Alternatif olarak, WinKill'i kapatabilir ve "Çıkış " ı seçerek Windows anahtarını geri yükleyebilirsiniz . Program, Windows başlangıcında çalışmaz, bu nedenle her ihtiyacınız olduğunda onu manuel olarak çalıştırmanız gerekir.
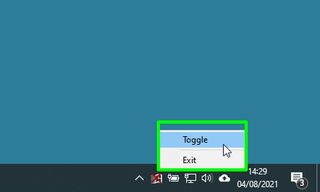
Kayıt Defterini düzenleyerek Windows anahtarı nasıl devre dışı bırakılır
Hiç Windows tuşu kısayol tuşu kullanmıyorsanız, yanlışlıkla tetikleme konusunda endişelenmenize gerek kalmaması için tuşta ince ayar yapabilirsiniz. Bunu Windows 10'da kayıt defterini düzenleyerek yapabilirsiniz. Bu, Başlat menüsünü açmak için Windows tuşuna basmanıza izin verecektir.
1. Windows arama kutusuna “regedit” yazın ve Kayıt Defteri Düzenleyicisi sonucunun yanındaki “Yönetici olarak çalıştır”a tıklayın .
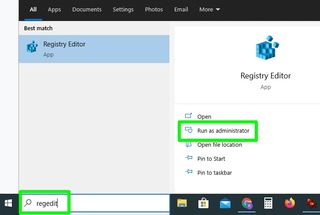
2. Kayıt Defteri Düzenleyicisi açıldığında, aşağıdaki anahtara gidin veya bunu kopyalayıp Kayıt Defteri Düzenleyicisi adres çubuğuna yapıştırın ve Enter tuşuna basın:
HKEY_CURRENT_USER\Yazılım\Microsoft\Windows\CurrentVersion\Policies\Explorer
3. Pencerenin sağ bölmesinde "NoWinkeys" adlı bir değer görmelisiniz. Değilse, o bölmede boş bir alanı sağ tıklayın ve "Yeni"yi, ardından "DWORD (32-bit) Değeri"ni seçin. Değeri "NoWinkeys" olarak adlandırın.
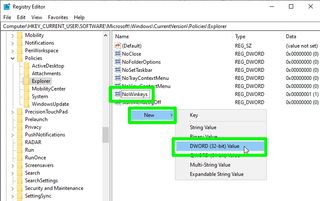
4. NoWinkeys değerine çift tıklayın ve değer verisini "0"dan "1"e değiştirin. Onaylamak için Tamam'ı tıklayın .
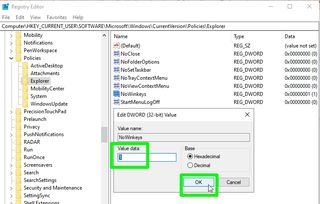
5. Bilgisayarınızı yeniden başlatın ve Windows tuşuna basın . Bu, Başlat menüsünü açmaya devam edecek, ancak oyununuzu ve diğer etkinliklerinizi kesintiye uğratan herhangi bir kısayol tuşunu tetiklemeyecektir.
Kısayol tuşlarını yeniden etkinleştirmek için , aynı kayıt defteri anahtarına geri dönün ve NoWinkeys değer verisini tekrar "0" olarak değiştirin veya bu değeri silin .
PowerToys kullanarak Windows anahtarı nasıl devre dışı bırakılır
Basıldığında hiçbir şey yapmaması için Windows anahtarını tamamen devre dışı bırakmayı tercih ederseniz, Microsoft PowerToys'u (yeni sekmede açılır) kullanarak "yeniden eşleyebilirsiniz" . Windows 10'da ince ayar yapmak için kullanılan bu araç setini indirmek ücretsizdir ve kullanışlı seçeneklerle doludur. Klavye Yöneticisini nasıl kullanacağınız aşağıda açıklanmıştır.
1. Microsoft PowerToys için GitHub sayfasını ziyaret edin (yeni sekmede açılır) ve PowerToysSetup yürütülebilir dosyasını indirin . Bağlantıyı sayfanın altında bulacaksınız.
Programı PC'nize yükleyin ve Başlat menüsünden başlatın.
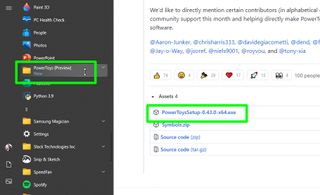
2. PowerToys açıldığında, soldaki menüden “Klavye Yöneticisi” seçeneğine tıklayın ve Ayarlar öğesini seçin .
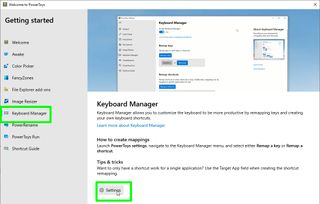
3. Ensure that “Enable Keyboard Manager” is switched on and click the “Remap a key” button to open the “Remap keys” window.
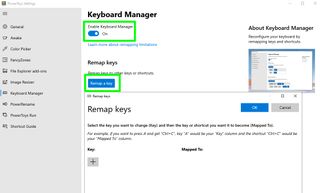
4. Click the plus button, then click the “Key” drop-down menu. Scroll down to “Win” and select that option. Now click the “Mapped To” drop-down menu and choose Disable. Click OK to confirm.
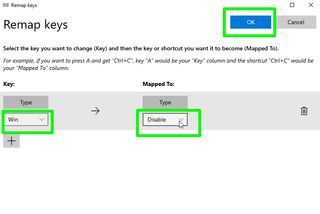
5. Windows will warn you that you won’t be able to use the Win key anymore. As this is what you want, click “Continue Anyway.”
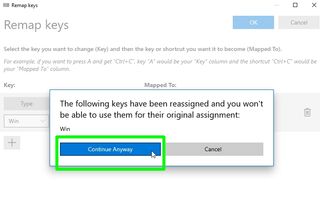
Both Windows keys on your keyboard will be instantly disabled, with no need to restart your PC.
Windows anahtarını yeniden etkinleştirmek için PowerTools'u kapatmanız yeterlidir: sistem tepsisindeki simgesine sağ tıklayın ve "Çıkış"ı seçin.
- Windows 10 haber ve hava durumu widget'ı nasıl kaldırılır
- Windows 10'dan Cortana nasıl kaldırılır
- Microsoft Edge nasıl kaldırılır ve yeniden yüklenmesi durdurulur
- Windows'ta masaüstü simgeleri nasıl gizlenir
- PC'nizi dokunmadan nasıl uyanık tutabilirsiniz?
- Klavye dili nasıl değiştirilir - Windows ve macOS'ta
- Windows ve macOS'ta uzun tire nasıl yazılır
