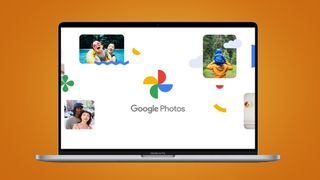Tüm Google Fotoğraflarınızı PC'nize veya Mac'inize indirmeye mi çalışıyorsunuz? Kesinlikle yalnız değilsin. Çoğumuzun bulutta depolanan yüzlerce (binlerce olmasa da!) görüntü ve videosu var ve hepsini oradan alıp bir sabit diske aktarmanın kolay olacağını düşünürken, bizden biraz daha fazla iş gerektiriyor. olacağını düşündü.
Ama korkma, seni fotoğrafçı aşığı, seni koruduk. Doğru, olması gerektiğini düşündüğümüz kadar basit değil, ama kesinlikle yapılabilir ve bir kez alıştığınızda, sürecin oldukça kolay olduğunu göreceksiniz. İster en iyi bilgisayarlardan birine sahip olun , ister en iyi MacBook ve Mac'lerin hayranı olun , tüm Google fotoğraflarınızı PC'nize veya Mac'inize nasıl indireceğinizi bilmek, sahip olunması gereken kullanışlı bir beceridir.
Yine de tüm bunlara girmeden önce, Google Fotoğraflar bulut depolama işlevini ve neden fotoğraflarınızı ve videolarınızı oradan sabit sürücünüze indirmek istediğinizi kısaca inceleyelim. Bulut sisteminin fotoğraflarınızı ve videolarınızı güvenli bir şekilde saklamanın harika bir yolu olduğu inkar edilemez, ayrıca kullanımı kolaydır ve platformlar arası harika bir desteğe sahiptir.
Yine de, Google Fotoğraflar 2022'de mevcut olan en iyi fotoğraf bulutu depolama seçeneklerinden biri olmasına ve anlık fotoğraflarınızı depolamanın erişilebilir ve güvenli bir yolu olmasına rağmen, kitaplığınızın yedeğini tutmak kötü bir fikir değildir. İster Google hesabınız kilitlendi, ister seyahat ediyor ve sınırlı internet hizmetine sahip olun, değerli fotoğraflarınızın çevrimdışı kopyalarına sahip olmak, onları istediğiniz zaman, istediğiniz yerde görüntülemenize olanak tanır.
Tüm Google Fotoğraflarınızı PC'nize veya Mac'inize nasıl indireceğinizi öğrenmenin bir başka nedeni de, Google Fotoğraflar'ın politikasını geçen yıl değiştirmesidir, yani artık 'yüksek kaliteli' fotoğraflar için sınırsız ücretsiz depolama alanı sunmuyorlar. En iyi iPhone'a veya en iyi Android telefonlardan birine sahipseniz ve fotoğraflarınızı çekmek için bunu kullanıyorsanız, şu anda Google tarafından sunulan 15 GB'lık ücretsiz depolama alanını büyük olasılıkla kısa sürede maksimuma çıkaracaksınız.
Ücretsiz sınırınıza ulaştığınızda, 100 GB için ayda 1,99 ABD Doları / 1,59 £'dan başlayan bir Google One depolama planına kaydolmanız gerekir. Bankayı bozmak pek mümkün olmasa da, bu küçük maliyetlerin hepsi birikiyor ve bu yüzden bunu ödemekten kaçınmak istiyorsanız, fotoğraflarınızı sabit sürücünüze nasıl indireceğinizi öğrenmek buna değecek.
Tek tek veya toplu olarak, tüm Google Fotoğraflarınızı PC'nize veya Mac'inize indirebileceğiniz çeşitli yöntemler hakkında size bilgi veriyoruz. Öncelikle seçeneklerinizi keşfetmeyi tercih ederseniz, en iyi Google Fotoğraflar alternatiflerini içeren kılavuzumuza göz atın .
Google Fotoğraflar'dan resimler nasıl indirilir?
Tüm Google Fotoğraflarınızı PC'nize veya Mac'inize indirmenin en basit yolu teker tekerdir ve bunun en iyi yaklaşım olduğunu görebilirsiniz. Kaydetmek istediğiniz fotoğrafı açın, sağ üst köşedeki üç noktayı tıklayın ve 'indir'i seçin. Ancak, bulutta depolanan yalnızca bir avuç fotoğrafınız yoksa, tek tek indirmek, tüm fotoğraflarınızı kaydetmenin zahmetli bir yolu olacaktır.
Bir alternatif, aynı anda kaydetmek için enstantane gruplarını seçmektir. Web'de Google Fotoğraflar'ı kullanarak belirli bir resmin küçük resminin üzerine gelin ve sol üstteki onay işaretini tıklayın. Daha sonra seçiminize eklemek için diğer resimleri tıklayabilirsiniz. Shift'i tıklattığınızda tutmak, seçtiğiniz ilk ve son çekimler arasındaki enstantane gruplarını vurgulamanıza da olanak tanır.
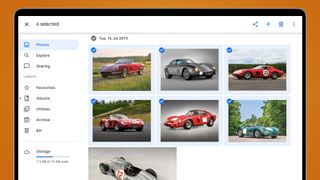
Seçiminizden memnun kaldığınızda, sağ üst köşedeki üç dikey noktayı ve ardından 'indir'i tıklayın. Google, seçtiğiniz çekimleri kaydedilmeye hazır tek bir zip arşivine sıkıştıracaktır.
Bu yöntem, tüm Google Fotoğraflar resimlerinizi tek seferde indirmek kadar basit olmasa da, yalnızca gerçekten saklamak istediğiniz çekimleri seçerek veri tasarrufu yapmanızı sağlar. Haziran 2021'den itibaren Google, az pozlanmış veya bulanık olan çekimleri bulup silmenize yardımcı olacak ücretsiz bir depolama yönetimi aracı da sunacak ve bu, favorilerinizi bulmak için resimler arasından seçim yapmayı kolaylaştıracaktır.
Sabit sürücünüzdeki enstantaneleri kategorilere ayırmayı planlıyorsanız, sıralama kriterlerinize uyacak şekilde yığınları indirmek için de iyi bir fırsattır. Resimlerinizi konum veya tarihe göre filtrelemek için arama çubuğunu kullanın, ardından sonuçlar arasından seçim yapın. Bu, aynı yerden olanlar gibi benzer görüntüleri kaydetmeyi kolaylaştırır.
Google Fotoğraflar'dan albümler nasıl indirilir?
Anlık fotoğraflarınızı zaten Google Fotoğraflar albümlerinde sıraladıysanız veya Google'ın önerdiği 'akıllı albümlerden' bazılarını kaydettiyseniz, bunların önceden sıralanmış içeriklerini kolayca indirebilirsiniz.
Tüm koleksiyonunuzu görmek için "albümler" sekmesi altında "tüm albümleri görüntüle"yi seçin. Tek bir albüme tıklayın ve yüklendikten sonra sağ üstteki bu üç noktaya basın ve 'tümünü indir'i seçin. Bu, albümde bulunan tüm görüntüleri ve videoları indirmeniz için tek bir zip dosyasına sıkıştıracaktır.
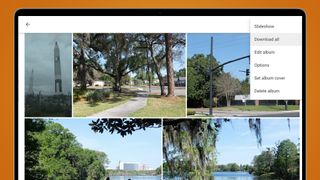
Bu yaklaşımın yararı, anlık görüntülerinizi yalnızca birkaç tıklamayla seçerek indirebilmeniz ve bunları sabit sürücünüzde düzenli tutabilmenizdir.
Dezavantajı mı? Aynı anda birden fazla albüm indiremezsiniz. Bunun yerine, her birinin ayrı ayrı açılması ve kaydedilmesi gerekir, bu da çok sayıda varsa zahmetli olabilir.
Tüm Google Fotoğraflarınızı indirmeden önce yapmanız gerekenler
Dışa aktarma işlemi, indirme işleminize dahil edilecek albümleri ve yılları seçmenize izin verse de, daha ayrıntılı ince ayarlara izin vermez. Bu nedenle, indirmeye başlamadan önce Google Fotoğraflar anlık görüntülerinizi taramaya değer.
Bununla birlikte, oldukça büyük bir Google Fotoğraflar kitaplığını kontrol etmek zaman alan bir iş olabilir. Bunun yerine, Google'ın ücretsiz depolama yönetimi aracının Haziran 2021'de kullanıma sunulmasını beklemek isteyebilirsiniz; bu, kitaplığınızda gizlenen gereksiz fotoğrafların kökünü kazımayı daha basit ve daha hızlı hale getirecektir.
1 Haziran 2021'den önce yüklenen "yüksek" kaliteli görüntülerin toplam depolama alanınıza dahil edilmeyeceğini unutmayın; bu nedenle, fotoğraflarınızı kaydetmeden önce kırpma aracının gelmesini beklemeyi seçerseniz hemen bir sorunla karşılaşmazsınız. Gitmeye hazır? Tüm Google Fotoğraflarınızı tek seferde nasıl indireceğiniz aşağıda açıklanmıştır.
Tüm Google Fotoğraflarınızı aynı anda nasıl indirirsiniz?
Tüm Google Fotoğraflarınızı tek seferde PC'nize veya Mac'inize indirmek istiyorsanız, bu seçeneği Google Fotoğraflar'da bulamazsınız. Bunun yerine, tam yedeklemeye giden en hızlı yol için Google Paket Servisi'ni kullanmanız gerekir (yeni sekmede açılır) . Bu, her türlü kullanıcı verisinin yanı sıra Keep notlarını, Mail mesajlarını ve Chrome geçmişinizi dışa aktarmak için kullanılabilecek aracın aynısıdır.
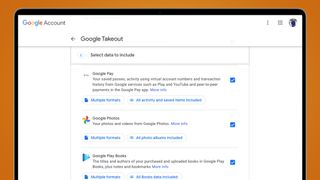
Takeout.google.com'a gidin (yeni sekmede açılır) . Google hesabınızla oturum açtıktan sonra, 'yeni bir dışa aktarma oluşturmanız' gerekir. Bu, Google hesabınızdan indirmek istediğiniz tüm içeriği seçmek anlamına gelir. Yalnızca görüntü kitaplığınızı kaydetmek istiyorsanız, 'dahil edilecek verileri seçin' sekmesi altındaki 'tümünün seçimini kaldır'ı tıklayın. Ardından, Google Fotoğraflar'ı bulana kadar ürün listesini aşağı kaydırın.
"Google Fotoğraflar"ın yanındaki kutunun işaretlenmesi, indirilen dosyaya tüm resim kitaplığınızı dahil edecektir. Alternatif olarak, 'tüm fotoğraf albümleri dahil' etiketli düğmeyi tıklarsanız, bir açılır pencere kitaplığınızdaki belirli albümleri ve ayrıca tüm yılları seçmenize veya seçimi kaldırmanıza olanak tanır. Neyse ki Paket Servisi, ortaya çıkan indirme klasöründeki albüm yapısını koruyacaktır.
Ancak Paket Servisi aracılığıyla herhangi bir albümün içeriğinin önizlemesini yapamayacağınızı unutmayın; bu nedenle, her bir klasörün içeriğine başka bir sekmede Google Fotoğraflar ile çapraz referans vermek isteyebilirsiniz.
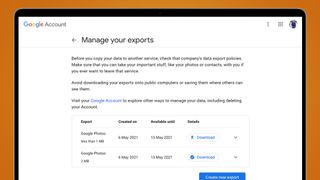
Albümlerinizi seçtikten sonra 'Tamam'a basın, ardından aşağı kaydırın ve 'sonraki adım'a tıklayın. Size bir dizi dışa aktarma seçeneği sunulur. 'Teslimat yöntemi' açılır menüsü, dışa aktarma hazır olduğunda e-posta yoluyla bir indirme bağlantısı almayı seçmenizi sağlar.
Ayrıca anlık görüntülerinizi doğrudan Dropbox, OneDrive veya Box dahil olmak üzere başka bir bulut sağlayıcısına aktarma seçeneği sunar. Amacınız kitaplığınızı bu platformlardan birine yeniden yüklemekse, doğrudan aktarım önemli ölçüde zaman ve bant genişliği tasarrufu sağlayacaktır.
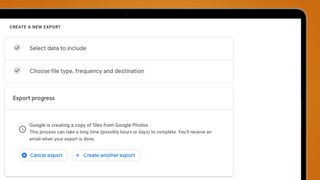
Ayrıca tek seferlik veya periyodik dışa aktarma arasında seçim yapabilir ve istediğiniz dosya türünü seçebilirsiniz. Çoğu kullanıcı .zip dosyasının en iyi seçenek olduğunu görecektir.
Ek olarak, indirilen dosyaların maksimum boyutunu ayarlayabilirsiniz. Örneğin, 1 GB'ı seçin ve bu eşiğin üzerindeki dışa aktarımlar, daha yönetilebilir indirme için 1 GB'lık parçalara bölünecektir.
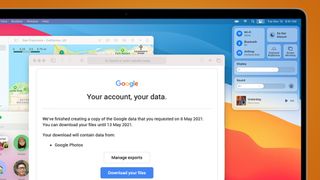
Ayarlarınız sıralandıktan sonra, 'dışa aktarma oluştur'u tıklayın. "Google, Google Fotoğraflar'daki dosyaların bir kopyasını oluşturuyor" şeklinde bir mesaj göreceksiniz. Fotoğraf kitaplığınızın boyutuna bağlı olarak bu işlem birkaç dakikadan birkaç saate kadar sürebilir.
İndirmeniz hazır olduğunda bir e-posta alacaksınız. Snap'leri cihazınıza kaydediyorsanız, işlemi başlatmak için 'dosyalarınızı indirin'i tıklayın. İndirmeler, oluşturulduktan sonra bir hafta süreyle kullanılabilir durumda kalır.