Elinizin altında doğru araçlara sahip olduğunuzda PDF'leri düzenlemek şaşırtıcı derecede kolaydır. Ücretsiz olarak PDF oluşturmak basittir. Bu formatta kaydetme seçeneği artık Windows 10'da yerleşik olduğundan, bir belgeyi PDF'ye dönüştürmek için özel bir yazılıma bile ihtiyacınız olmayacak noktaya ulaştı. Ancak mevcut PDF'leri ücretsiz olarak düzenlemek farklı bir hikaye.
Adobe Acrobat (yeni sekmede açılır) PDF dünyasının büyük ismidir, ancak çoğu insanın erişemeyeceği bir fiyat etiketi ile gelir - özellikle de PDF dosyalarını yalnızca ara sıra düzenlemeniz gerekiyorsa. Standart sürüm için ayda en az 12,99 ABD Doları/13,14 ABD Doları/18,69 ABD Doları ödeme fikri çoğu insanı vazgeçirmek için yeterlidir, bu nedenle insanların ücretsiz bir PDF düzenleyici arayışına girmesine şaşmamak gerek .
Ve böyle şeyler var. Açık ara en iyilerinden biri Sejda PDF (opens in new tab) ve biz size tam olarak neler yapabildiğini göstereceğiz.
1. Yazılımı edinin
Sejda PDF'nin iki sürümü vardır – bulut tabanlı, çevrimiçi sürüm ve indirilebilir, kurulabilir sürüm. Hem çevrimiçi hem de çevrimdışı sürüm ücretsiz olarak kullanılabilir, ancak aklınızda bulundurmanız gereken birkaç sınırlama vardır. Aracın ücretsiz sürümüne bağlı kalırsanız, günde en fazla üç görev gerçekleştirebilirsiniz, dosyalar 50Mb veya 200 sayfadan büyük olamaz ve resimler 5Mb'den büyük olamaz.
Ek olarak, dosyaları birleştirme söz konusu olduğunda, 30 dosya ve 50 sayfaya kadar sınırınız vardır ve dosya dönüştürmenin toplu olarak değil, tek tek gerçekleştirilmesi gerekir. Çoğu insan için bu sınırlamalar bir engel olmayacaktır, o yüzden bir göz atalım.
Sejda PDF'nin indirebileceğiniz masaüstü sürümüne (yeni sekmede açılır) bakacağız - çevrimiçi sürüm (yeni sekmede açılır) neredeyse aynıdır, ancak ek olarak dosya yükleme zorunluluğunuz vardır. üzerlerinde çalışmak için sipariş verin. Yazılım Windows, Mac ve Linux için mevcuttur (Windows için taşınabilir bir sürümü bile vardır), böylece hangi işletim sistemini tercih ederseniz edin onu kullanabilirsiniz.
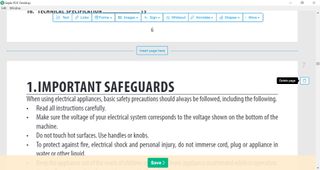
2. Sayfaları silin ve ekleyin
İndirilip yüklendikten sonra Sejda PDF Desktop'ı çalıştırın ve 'PDF dosyası seç' düğmesine tıklayın. Çalışmak istediğiniz PDF'yi seçin ve düzenlemeye hazır olarak programa yüklenecektir. Başlamak için yapabileceğiniz en temel şeyler, ihtiyacınız olmayan sayfaları silmek ve içerik ekleyebileceğiniz yeni boş sayfalar eklemektir. Yüklediğiniz PDF'de gezinirken, her sayfanın sağında bir çöp kutusu simgesi göreceksiniz; buna tıklamak sayfayı siler.
Yeni sayfalar eklemek de aynı derecede basittir. Her sayfa çifti arasında 'Sayfayı buraya ekle' etiketli bir düğme göreceksiniz. Bunu tıkladığınızda yeni, boş bir sayfa oluşturulacaktır. Daha sonra metin, resim ve daha fazlasını eklemek için Sejda PDF'nin çeşitli araçlarından yararlanabilirsiniz. Aynı araçlar, PDF'nin mevcut sayfalarına içerik eklemek için kullanılabilir.
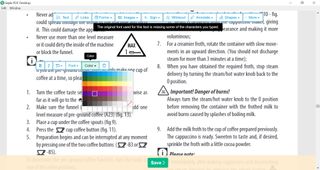
3. Metni düzenleyin veya ekleyin
Program penceresinin üst kısmında, PDF'leri düzenlemek için çeşitli diğer araçları içeren araç çubuğu bulunur. Metin düğmesine tıklayın ve yeni metin kutuları ekleyebilir, hatta mevcut metni düzenleyebilirsiniz. Sayfanın rastgele bir yerine tıklarsanız, yazabileceğiniz yeni bir metin alanı oluşturacaksınız. Bu alanın üzerinde, yazı tipi stilini, boyutunu, rengini vb. değiştirmenize izin veren kayan bir araç çubuğu bulunur.
Mevcut metne tıklarsanız, isterseniz onu silebilir veya değiştirebilirsiniz. Farenizi bir metin parçasının üzerine getirin ve tıklamadan önce mavi noktalı dış çizginin göründüğünden emin olun. Metni gerektiği gibi düzenleyebilir veya silebilir ya da metnin görünümünü değiştirmek için kayan araç çubuğunu kullanabilirsiniz.
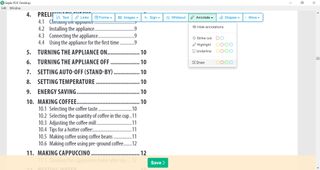
4. Görüntüler, ek açıklamalar ve daha fazlasını ekleyin
Hemen hemen aynı şekilde, PDF'nize tıklanabilir bağlantılar, formlar, resimler ve şekiller ekleyebilirsiniz. Bir belgenin gizlemek istediğiniz bölümleri varsa, Whiteout seçeneğini kullanabilirsiniz. Bu, görüntüleri veya metni gizlemek için üzerine düz beyaz bir dikdörtgen çizmenizi sağlayan basit bir araçtır. Sayfada serbest çizim yapmak, bölümleri vurgulamak, metnin üzerini çizmek ve daha fazlası için Not Ekle seçeneğini de kullanabilirsiniz.
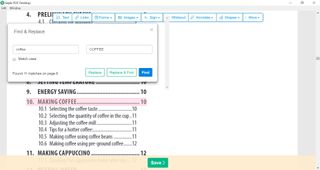
5. Metni bulun ve değiştirin
Ana araç çubuğundaki Diğer menüsünün altında kullanışlı bir Bul ve Değiştir seçeneği bulunur. Bu, bir PDF içinde sözcükleri veya tümceleri aramanıza ve bunları başka bir şeyle değiştirmenize olanak tanır; böylece, örneğin bir sözcük sürekli olarak yanlış yazılmışsa, onu kolayca doğru yazımıyla değiştirebilirsiniz. Diğer menüsü ve Düzen menüsü de Geri Al seçeneğine ev sahipliği yapar (her zamanki gibi Ctrl + Z tuşlarına basarak da erişilebilir). Bu, yalnızca gerçekleştirdiğiniz son eylemi geri almanıza izin vermekle kalmaz, aynı zamanda yaptığınız düzenlemeleri herhangi bir sırayla geri almanıza da olanak tanır! Geri almak istediğiniz değişiklikleri seçin ve "Seçiliyi geri al" düğmesini tıklayın.
Düzenlemenizi tamamen bitirdiğinizde, ekranın alt kısmındaki Kaydet düğmesine tıklayın, bir ad seçin ve konumu kaydedin ve kaydetmek için tıklayın. Dosya, orijinali olduğu gibi kalacak şekilde yeni bir belge olarak kaydedilecektir.
PDF düzenlemenizin keyfini çıkarın!
- En iyi tarayıcılarla ilgili kılavuzumuza göz atın
